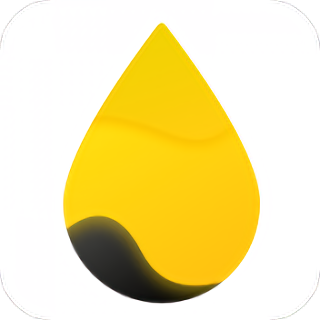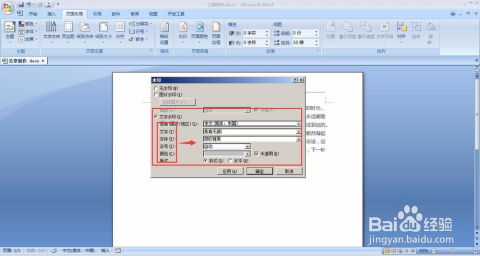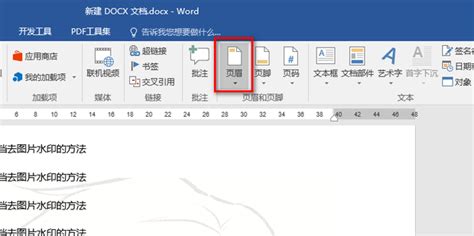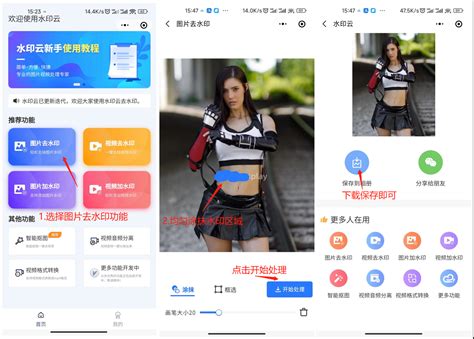如何快速去除Word文档中的水印?3个实用技巧
在处理Word文档时,遇到水印确实会让人感到头疼。水印通常用于标记文档的来源、状态或版权信息,但有时在编辑或分享文档时,我们希望去掉这些水印。以下是三个实用的技巧,可以帮助你快速去除Word文档中的水印。
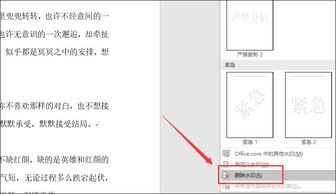
首先,我们需要明确的是,Word中的水印并不是像图片或文字那样可以直接删除的对象。水印实际上是作为一种页面背景存在的,因此,要删除水印,我们需要从背景设置入手。

技巧一:通过“页面布局”删除水印
这是最常见且最简单的一种方法。大多数Word版本(包括Word 2010、2013、2016、2019以及Microsoft 365中的Word)都支持这种操作。
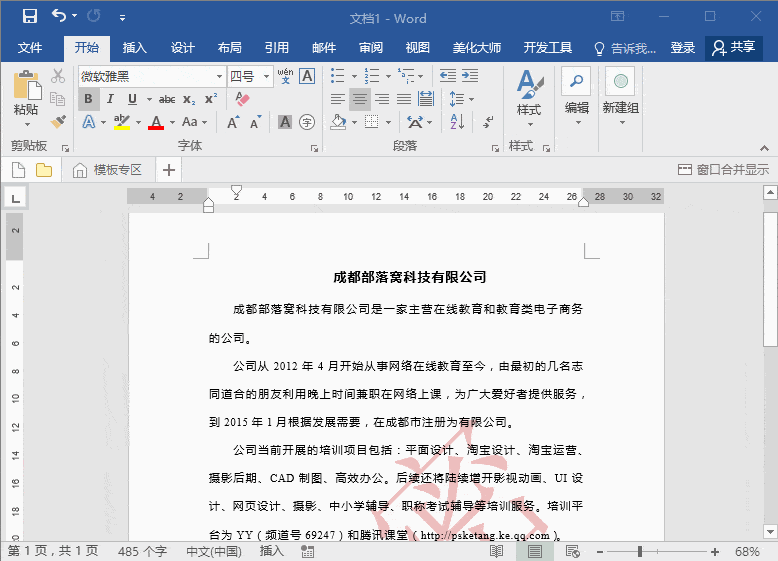
1. 打开文档:首先,用Word打开包含水印的文档。
2. 进入页面布局:在Word的顶部菜单栏中,找到并点击“页面布局”或“页面设置”(不同版本可能有所不同,但功能类似)。
3. 水印设置:在“页面布局”选项卡中,你会找到一个名为“水印”的按钮。点击它后,会弹出一个下拉菜单,其中列出了所有可用的水印选项,包括文档当前使用的水印。
4. 删除水印:在这个下拉菜单中,除了可用的水印选项外,通常还会有一个“删除水印”的选项。点击它,水印就会立即从文档中消失。
这种方法的好处是直观且易于操作,适用于大多数情况。但如果你找不到“删除水印”的选项,或者这个方法没有起作用,那么你可以尝试下一个技巧。
技巧二:通过“设计”选项卡删除水印
在某些Word版本中,特别是在Word 2013及更高版本中,你可能需要通过“设计”选项卡来删除水印。
1. 打开文档:同样,首先用Word打开包含水印的文档。
2. 进入设计选项卡:在Word的顶部菜单栏中,找到并点击“设计”选项卡。
3. 页面背景:在“设计”选项卡中,找到“页面背景”组(可能标记为“页面颜色”、“页面边框”等)。在这个组中,点击一个下拉菜单按钮(通常旁边有向下的箭头)。
4. 水印设置:在下拉菜单中,你应该能找到“水印”选项。点击它后,会弹出一个与技巧一中类似的水印设置菜单。
5. 删除水印:在水印设置菜单中,选择“删除水印”选项。水印就会从文档中消失。
这个方法的操作过程与技巧一类似,但路径略有不同。如果你在使用技巧一时没有找到“删除水印”的选项,那么尝试这个技巧可能会有帮助。
技巧三:通过检查文档模板删除水印
有时,水印可能是通过文档模板添加到文档中的。在这种情况下,即使你删除了当前文档中的水印,如果重新打开或基于该模板创建新文档,水印仍可能出现。为了彻底解决这个问题,你需要检查并修改文档模板。
1. 打开文档:用Word打开包含水印的文档。
2. 保存为模板:点击“文件”菜单,选择“另存为”。在保存类型中,选择“Word模板”(.dotx)。这样,你就可以将当前文档保存为一个模板文件。
3. 打开模板文件:关闭当前文档,然后用Word打开你刚刚保存的模板文件。
4. 删除水印:按照技巧一或技巧二中的步骤删除模板文件中的水印。
5. 保存模板:删除水印后,保存模板文件。
6. 基于新模板创建文档:当你需要创建新文档时,选择基于你刚刚修改的模板来创建。这样,新文档中就不会再出现水印了。
这个方法虽然比较复杂,但能够解决一些由文档模板引起的水印问题。如果你发现无论怎么删除水印,它都会在重新打开文档或创建新文档时出现,那么尝试这个方法可能会有所帮助。
注意事项
1. 备份文档:在尝试任何删除水印的操作之前,都建议先备份文档。这样,如果操作出现问题或水印无法删除,你还可以恢复到原始状态。
2. 检查文档来源:如果文档是从网上下载的或从其他人那里接收的,那么在删除水印之前,最好先确认文档的来源和版权信息。确保你有权编辑和分享该文档。
3. 使用正版软件:虽然这不是直接删除水印的方法,但使用正版软件可以确保你能够访问所有可用的功能和选项。同时,也有助于保护你的数据和隐私。
4. 避免使用第三方工具:虽然网上有很多声称可以快速删除Word水印的第三方工具或插件,但使用它们可能会带来安全风险。它们可能会在你的计算机上安装恶意软件或病毒,或者窃取你的个人信息。因此,建议避免使用这些工具。
通过以上三个技巧,你应该能够轻松去除Word文档中的
- 上一篇: 揭秘!轻松查看iPhone激活时间的妙招
- 下一篇: 家常羊杂汤的美味制作秘籍
-
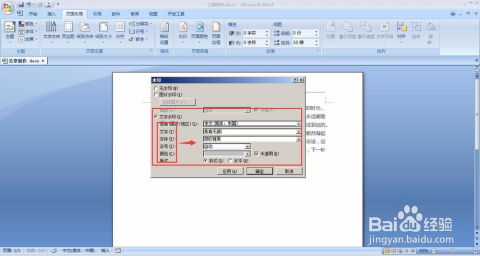 如何在Word中有效去除水印?资讯攻略11-02
如何在Word中有效去除水印?资讯攻略11-02 -
 轻松学会!如何去除Word文档中的水印资讯攻略11-02
轻松学会!如何去除Word文档中的水印资讯攻略11-02 -
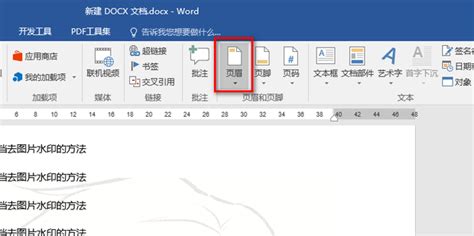 如何有效去除Word文档中的图片水印资讯攻略11-01
如何有效去除Word文档中的图片水印资讯攻略11-01 -
 如何轻松去除Word页眉中的横线资讯攻略01-21
如何轻松去除Word页眉中的横线资讯攻略01-21 -
 PS高效去除照片水印技巧资讯攻略11-02
PS高效去除照片水印技巧资讯攻略11-02 -
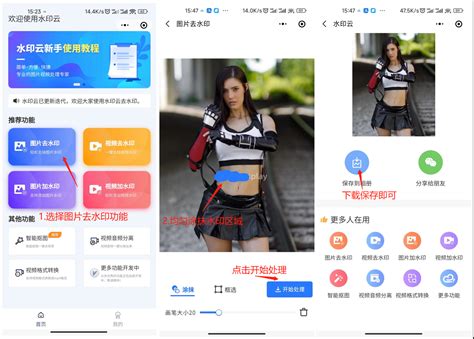 手机快速去除图片水印方法资讯攻略11-14
手机快速去除图片水印方法资讯攻略11-14