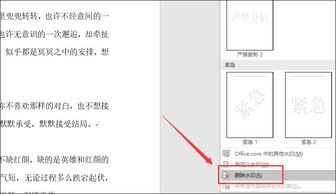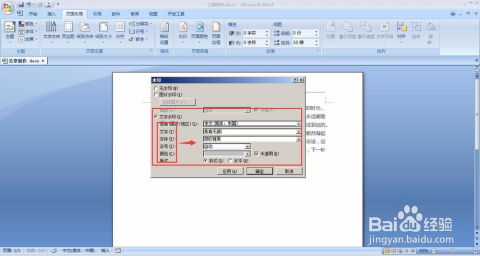如何有效去除Word文档中的图片水印
在日常办公和学习中,我们经常会遇到需要处理Word文档中的图片水印的情况。水印的存在虽然有时是为了保护版权或添加标识,但在某些情况下,我们可能希望将其去除,以便更好地使用或展示文档内容。本文将详细介绍几种在Word文档中去除图片水印的方法,帮助您轻松应对这一需求。
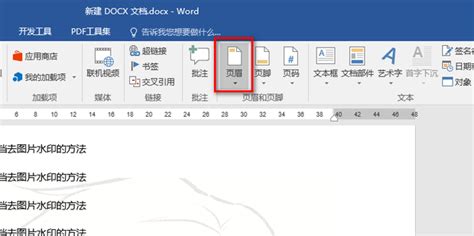
方法一:使用“设计”选项卡中的“水印”功能
这是最直接和常用的方法,适用于大多数Word版本。
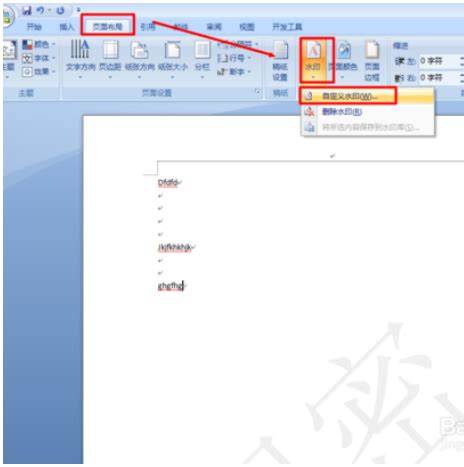
1. 打开文档:首先,打开包含水印的Word文档。

2. 进入“设计”选项卡:点击Word窗口顶部的“设计”选项卡。如果您使用的是较旧版本的Word,可能需要点击“页面布局”选项卡。
3. 选择“水印”按钮:在“设计”选项卡中,找到并点击“水印”按钮。
4. 删除水印:在弹出的下拉菜单中,选择“删除水印”选项。Word将自动移除文档中的所有水印。
方法二:通过“水印”对话框去除水印
如果上述方法无法去除水印,或者您希望更精确地控制水印的删除过程,可以尝试通过“水印”对话框进行操作。
1. 打开“水印”对话框:在“设计”选项卡中,点击“水印”按钮,然后选择“自定义水印”。
2. 选择“无水印”:在弹出的“水印”对话框中,选择“无水印”选项。
3. 应用更改:点击“应用”按钮。Word将提示您是否要移除所有页面上的水印,点击“是”确认您的选择。
方法三:编辑页眉或页脚去除水印
有时,水印是通过页眉或页脚添加到文档中的。在这种情况下,您可以通过编辑页眉或页脚来删除水印。
1. 进入页眉或页脚编辑状态:在文档的页眉或页脚处双击鼠标左键,进入页眉或页脚编辑状态。此时,水印应该会显示在页眉或页脚区域。
2. 选中水印内容:使用鼠标选中水印内容。
3. 删除水印:按下键盘上的“Delete”键进行删除。
4. 退出编辑状态:删除完成后,点击文档中的任意位置或点击“关闭页眉和页脚”按钮,退出编辑状态。
方法四:使用截图工具去除水印
如果水印是一个图像,并且您无法直接通过Word的功能将其删除,可以考虑使用截图工具来去除水印。
1. 打开Word文档:将包含水印的Word文档打开,并将其放置在屏幕上的一个位置。
2. 使用截图工具:按下Win+Shift+S截取屏幕。在截图工具中选择要包含水印的区域,并单击保存。
3. 粘贴截图:在Word中创建一个新的文档,然后按下Ctrl+V粘贴截图。水印将作为图像插入到新文档中。
4. 保存新文档:保存新文档,水印将不再存在。
方法五:使用第三方工具
如果上述方法都无法去除水印,您可以考虑使用一些第三方工具来帮助您。这些工具通常具有更强大的图片处理功能,可以更有效地去除水印。
1. 在线水印去除工具:一些在线平台提供了水印去除服务。您只需上传需要去除水印的图片,然后按照工具的提示进行操作即可。这些工具通常支持多种图片格式,并且可以在短时间内完成水印去除。
2. 专业图片编辑软件:如Photoshop等,这些软件提供了丰富的图片编辑工具,可以帮助您精确地去除水印。使用这类软件时,您可能需要一些基本的图片编辑知识。
注意事项
在去除水印之前,请确保您有权编辑该文档,以避免侵犯版权或违反保密协议。以下是一些额外的注意事项:
1. 备份原始文档:在进行任何编辑操作之前,建议备份原始文档以防意外情况发生。
2. 尊重版权:如果水印是为了保护版权而添加的,请确保在去除水印之前已经获得了原作者的许可。否则,您可能会面临法律责任。
3. 检查水印类型:不同的水印类型可能需要不同的去除方法。例如,文字水印和图片水印的去除方法就有所不同。因此,在去除水印之前,请仔细检查水印的类型。
4. 避免破坏文档内容:在去除水印的过程中,要尽量避免破坏文档的其他内容。例如,在编辑页眉或页脚时,要小心不要删除其他重要的信息。
常见问题解答
Q1:为什么有些水印无法删除?
A1:有些水印可能是通过特殊方式添加到文档中的,例如作为背景图片或嵌入的对象。这些水印可能无法直接通过Word的功能进行删除。在这种情况下,您可以尝试使用第三方工具或截图方法来去除水印。
Q2:去除水印后会影响文档
- 上一篇: 揭秘:《论语》的真正作者是谁?
- 下一篇: 192.168.1.1路由器设置方法是什么?
-
 轻松学会!如何去除Word文档中的水印资讯攻略11-02
轻松学会!如何去除Word文档中的水印资讯攻略11-02 -
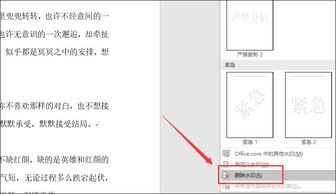 如何快速去除Word文档中的水印?3个实用技巧资讯攻略11-02
如何快速去除Word文档中的水印?3个实用技巧资讯攻略11-02 -
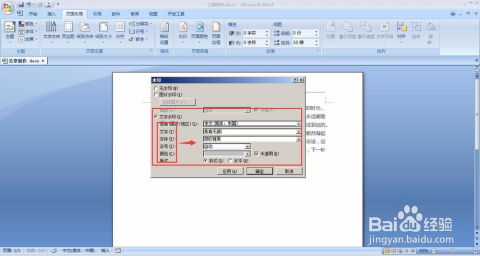 如何在Word中有效去除水印?资讯攻略11-02
如何在Word中有效去除水印?资讯攻略11-02 -
 轻松学会:如何有效去除水印资讯攻略11-02
轻松学会:如何有效去除水印资讯攻略11-02 -
 如何在Photoshop中有效去除照片水印资讯攻略11-02
如何在Photoshop中有效去除照片水印资讯攻略11-02 -
 PS高效去除照片水印技巧资讯攻略11-02
PS高效去除照片水印技巧资讯攻略11-02