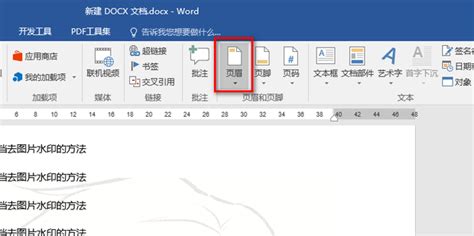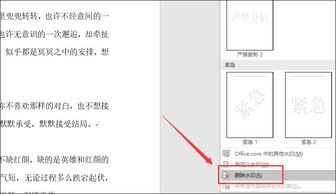如何在Word中有效去除水印?
在日常办公和学习中,Microsoft Word 是我们不可或缺的文档处理工具。然而,在处理文档时,经常会遇到一些带有水印的文档,这些水印可能是出于版权保护或者其他标识的目的。然而,有时我们需要去除这些水印以便进行进一步编辑或分享。本文将介绍几种实用的Word使用技巧,帮助大家从多个维度有效地去除水印。
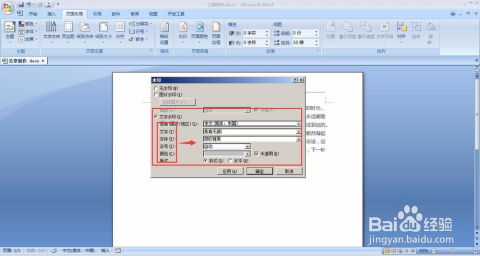
一、理解水印及其类型
首先,了解水印的基本概念对于有效去除水印至关重要。水印是一种嵌入在文档背景中的图像或文字,通常用于标识文档的来源、状态(如“机密”、“样本”等)或版权信息。Word 中的水印主要分为两类:文字水印和图片水印。文字水印通常是简单的文本,而图片水印则可以是更复杂的图像。

二、直接删除法
对于一些简单的水印,最直接的方法是使用Word的内置功能进行删除。
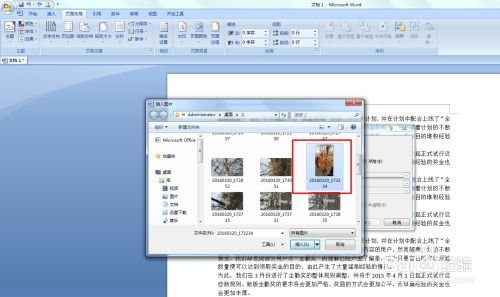
1. 打开文档:首先,打开含有水印的Word文档。

2. 进入设计选项卡:在Word的功能区中,找到并点击“设计”选项卡。
3. 水印选项:在设计选项卡中,找到“水印”按钮,通常它位于页面背景组中。点击后,会弹出一个下拉菜单,显示当前文档中应用的水印选项。
4. 删除水印:在下拉菜单中,有一个“删除水印”的选项。点击该选项,水印将被立即从文档中移除。
这种方法适用于大多数默认设置下的水印。但如果水印是通过其他方式添加的(例如作为图片背景),这种方法可能不适用。
三、利用页面布局删除图片水印
对于作为背景图片添加的水印,可以通过页面布局选项进行删除。
1. 打开文档并定位到页面布局:同样,首先打开含有水印的文档,并定位到“页面布局”选项卡。
2. 页面背景:在页面布局选项卡中,找到“页面背景”组,点击其中的“背景”按钮。
3. 删除背景:在弹出的菜单中,选择“删除页面背景”选项。这将移除所有通过页面布局添加的背景,包括图片水印。
需要注意的是,如果文档中有其他页面背景设置(如颜色或渐变),这些设置也会被一并移除。
四、使用VBA宏删除水印
对于更复杂的水印,或者当上述方法无效时,可以尝试使用Word的VBA(Visual Basic for Applications)宏来删除水印。
1. 启用开发者选项卡:首先,需要确保Word中的“开发者”选项卡已启用。在“文件”>“选项”>“自定义功能区”中,勾选“开发工具”。
2. 打开VBA编辑器:在开发者选项卡中,点击“Visual Basic”按钮,打开VBA编辑器。
3. 插入新模块:在VBA编辑器中,右键点击左侧的“VBAProject(你的文档名)”,选择“插入”>“模块”,插入一个新的模块。
4. 编写宏代码:在新模块中,输入以下代码(或根据需要调整):
```vba
Sub RemoveWatermarks()
Dim shp As Shape
For Each shp In ActiveDocument.Shapes
If shp.Type = msoPicture Then
shp.Delete
End If
Next shp
End Sub
```
这段代码会遍历文档中的所有形状,并删除所有类型为图片的形状,这通常包括水印。
5. 运行宏:关闭VBA编辑器,回到Word文档。在开发者选项卡中,点击“宏”按钮,选择刚才创建的宏(RemoveWatermarks),然后点击“运行”。
使用VBA宏的方法虽然较为复杂,但可以解决一些顽固的水印问题。不过,使用宏时请谨慎,因为不正确的代码可能会损坏文档。
五、检查文档保护状态
有时,水印可能是由于文档被设置为只读或受到保护而无法删除。在这种情况下,首先需要检查文档的保护状态。
1. 查看文档保护:在Word的功能区中,找到“审阅”选项卡,点击“保护文档”按钮,查看文档是否处于受保护状态。
2. 解除保护:如果文档被保护,点击“停止保护”并输入密码(如果设置了密码)。解除保护后,尝试使用上述方法删除水印。
六、复制粘贴法
当上述方法都无效时,可以尝试一种简单但可能不太优雅的方法:复制文档内容并粘贴到新的文档中。
1. 创建新文档:打开Word并创建一个新的空白文档。
2. 复制内容:回到原文档,选择并复制所有内容(Ctrl+A,然后Ctrl+C)。
3. 粘贴到新文档:在新文档中,选择“粘贴”选项(可以使用Ctrl+V进行普通粘贴,或者使用“粘贴特殊格式”来选择不同的粘贴选项,如“仅保留文本”)。
这种方法通常可以绕过水印,但需要注意的是,如果原文档中有
- 上一篇: 同轴度和圆度各自的符号是什么?
- 下一篇: 五一创意手抄报绘制指南
-
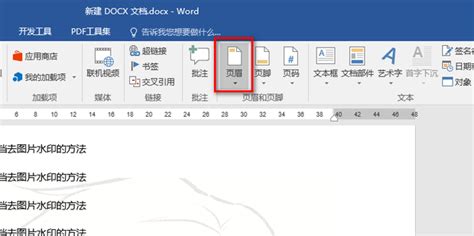 如何有效去除Word文档中的图片水印资讯攻略11-01
如何有效去除Word文档中的图片水印资讯攻略11-01 -
 轻松学会!如何去除Word文档中的水印资讯攻略11-02
轻松学会!如何去除Word文档中的水印资讯攻略11-02 -
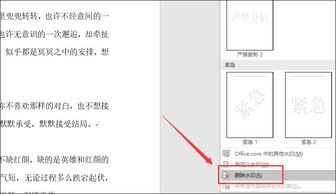 如何快速去除Word文档中的水印?3个实用技巧资讯攻略11-02
如何快速去除Word文档中的水印?3个实用技巧资讯攻略11-02 -
 轻松学会:如何有效去除水印资讯攻略11-02
轻松学会:如何有效去除水印资讯攻略11-02 -
 如何在Photoshop中有效去除照片水印资讯攻略11-02
如何在Photoshop中有效去除照片水印资讯攻略11-02 -
 PS高效去除照片水印技巧资讯攻略11-02
PS高效去除照片水印技巧资讯攻略11-02