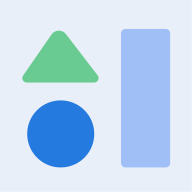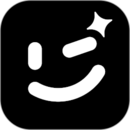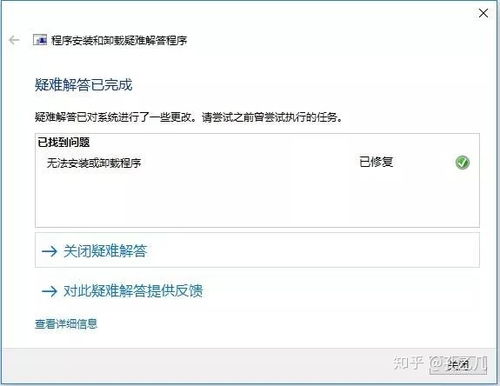轻松解决系统错误,一键修复指南
在面对电脑或任何电子设备时,系统错误(System Error)可能是最让人头疼的问题之一。它们不仅影响设备的正常运行,还可能导致数据丢失。然而,不必过于担心,因为许多系统错误都可以通过一系列步骤来解决。本文将从诊断错误、软件修复、硬件检查、系统恢复以及预防措施等维度,详细讲解如何修复系统错误。

一、诊断错误
首先,修复系统错误的第一步是准确地诊断问题。不同类型的系统错误可能有不同的症状,比如蓝屏死机、程序崩溃、无法启动等。以下是几种常用的诊断方法:

1. 错误代码和信息
当系统错误发生时,屏幕通常会显示错误代码或错误消息。这些代码和信息是解决问题的关键线索。可以将它们记录下来,然后在网上搜索,找到对应的解决方案。
2. 系统日志
Windows操作系统提供了事件查看器(Event Viewer),它记录了系统日志、应用程序日志和安全日志。通过查看这些日志,可以找到系统错误的详细信息,从而确定问题的根源。
3. 硬件诊断工具
硬件问题也可能导致系统错误。许多制造商提供了专门的硬件诊断工具,比如Dell的ePSA或HP的PSA。这些工具可以检测硬件故障,并提供修复建议。
二、软件修复
一旦确定了问题所在,接下来的步骤通常是尝试软件修复。以下是一些常见的软件修复方法:
1. 更新驱动程序
过时或损坏的驱动程序是导致系统错误的主要原因之一。可以访问设备制造商的官方网站,下载并安装最新的驱动程序。Windows的“设备管理器”也提供了更新驱动程序的选项。
2. 系统更新
操作系统本身的错误也可能导致系统问题。通过Windows更新,可以获取操作系统的最新补丁和修复程序。定期更新系统可以减少因操作系统错误导致的系统崩溃。
3. 卸载最近安装的软件
如果系统错误发生在安装了新软件之后,那么该软件可能与系统中的其他程序不兼容。可以尝试卸载该软件,看看问题是否得到解决。
4. 使用系统修复工具
Windows提供了多种系统修复工具,比如系统文件检查器(SFC)和DISM工具。SFC可以修复损坏的系统文件,而DISM可以修复Windows更新组件。
三、硬件检查
如果软件修复未能解决问题,那么可能是硬件出了问题。以下是硬件检查的一些步骤:
1. 内存检查
内存(RAM)故障是导致系统错误和蓝屏的常见原因之一。Windows内存诊断工具可以帮助检测内存问题。如果检测到问题,可能需要更换内存条。
2. 硬盘检查
硬盘损坏也可能导致系统错误。可以使用Windows的chkdsk工具来检查硬盘上的错误,并尝试修复它们。如果硬盘出现物理损坏,可能需要更换硬盘。
3. 其他硬件
其他硬件组件,如处理器、显卡和主板,也可能出现故障。如果怀疑这些硬件有问题,可以使用制造商提供的诊断工具进行测试,或者寻求专业维修服务。
四、系统恢复
在某些情况下,即使进行了软件和硬件检查,系统错误可能仍然无法解决。这时,可以考虑使用系统恢复选项来恢复到之前的系统状态:
1. 系统还原
如果之前创建了系统还原点,可以使用系统还原功能将系统恢复到创建还原点时的状态。这通常可以解决由最近安装的软件或更新引起的系统问题。
2. 重置此电脑
Windows 10及更高版本提供了“重置此电脑”选项,可以选择保留个人文件或不保留任何文件来重置系统。这将删除所有已安装的程序和驱动程序,但保留个人文件(如果选择)。
3. 全新安装操作系统
如果所有其他方法都失败了,最后的手段是全新安装操作系统。这将删除所有内容,并重新安装操作系统。在进行此操作之前,请确保备份所有重要数据。
五、预防措施
修复系统错误虽然重要,但预防措施同样不可忽视。以下是一些预防系统错误的建议:
1. 定期更新系统和软件
保持系统和软件最新可以减少因已知错误和漏洞导致的系统问题。
2. 备份重要数据
定期备份数据可以防止数据丢失。在系统出现问题时,可以恢复数据而不必担心数据丢失。
3. 避免安装不受信任的软件
不受信任的软件可能包含恶意代码,可能导致系统错误或数据损坏。
4. 使用可靠的防病毒软件
防病毒软件可以帮助检测和防止恶意软件的感染,从而保护系统免受潜在的威胁。
5. 监控系统性能
使用任务管理器和性能监视器等工具监控系统性能,及时发现并解决潜在的问题。
6. 避免过热
确保设备通风良好,避免长时间在高负载下运行,以减少因过热导致的硬件故障。
结语
系统错误虽然令人烦恼,但通过正确的诊断、软件修复、硬件检查、系统恢复和预防措施,大多数
- 上一篇: 20字精炼家长评语撰写技巧
- 下一篇: 芝麻信用揭秘:一键查询买单侠负面记录的方法
-
 和平精英捏脸方案码错误?一键解锁修复大法,轻松解决方案码问题!资讯攻略11-08
和平精英捏脸方案码错误?一键解锁修复大法,轻松解决方案码问题!资讯攻略11-08 -
 宽带连接错误651解决方案:一键了解原因与修复方法资讯攻略11-13
宽带连接错误651解决方案:一键了解原因与修复方法资讯攻略11-13 -
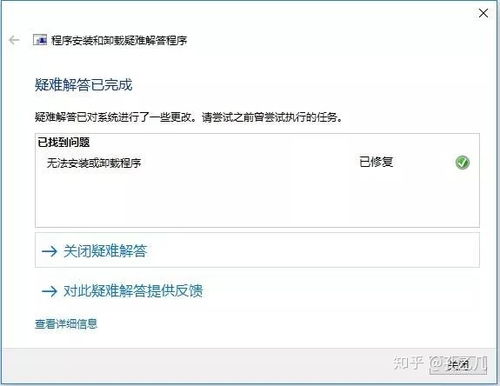 Win7系统BOOTMGR快速修复指南资讯攻略02-02
Win7系统BOOTMGR快速修复指南资讯攻略02-02 -
 遇到explorer.exe崩溃?一键修复方法大揭秘,轻松解决电脑桌面无响应!资讯攻略10-25
遇到explorer.exe崩溃?一键修复方法大揭秘,轻松解决电脑桌面无响应!资讯攻略10-25 -
 轻松解决白苹果问题,一键修复教程资讯攻略01-19
轻松解决白苹果问题,一键修复教程资讯攻略01-19 -
 打印机5100错误?轻松解锁修复秘籍!资讯攻略11-28
打印机5100错误?轻松解锁修复秘籍!资讯攻略11-28