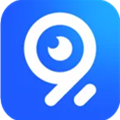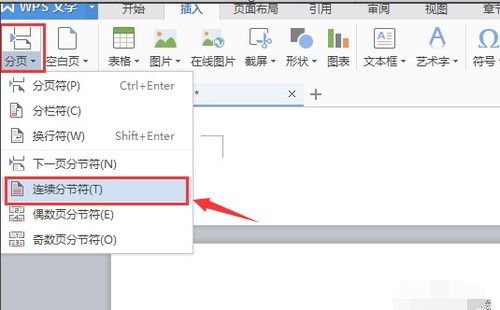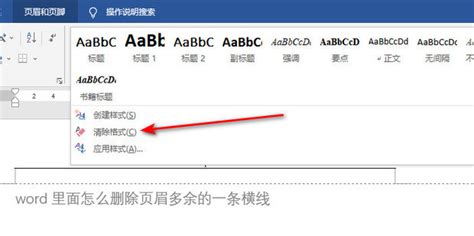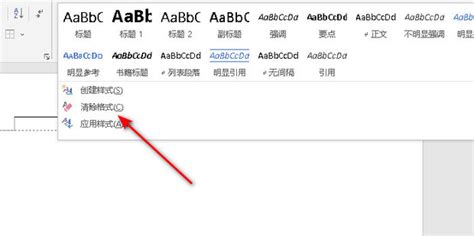如何在Word中快速删除页眉?
Word作为一款广泛使用的文字处理软件,为用户提供了丰富的文档编辑功能。其中,页眉的设置在文档排版中尤为重要,它能够添加标题、页码、作者信息等,提升文档的专业性和美观度。然而,在某些情况下,用户可能需要快速删除文档中的页眉。本文将详细介绍如何在Word中快速删除页眉,涵盖多种方法和不同版本的Word操作技巧,旨在提高用户的阅读体验和搜索引擎友好度。

Word如何快速删除页眉
一、基础方法:通过编辑模式删除页眉
删除页眉的最基础方法是进入页眉编辑模式,手动选择并删除内容。以下是具体步骤:

1. 打开Word文档:启动Microsoft Word,打开需要编辑的文件。

2. 进入页眉编辑模式:

方法一:双击文档顶部的页眉区域。

方法二:点击页面顶部的“插入”选项卡,在“页眉和页脚”区域选择“编辑页眉”。
3. 删除内容:在页眉编辑模式下,使用鼠标或键盘选择并删除页眉中的文本、图片或其他元素。
4. 关闭编辑模式:
方法一:点击“关闭页眉和页脚”按钮。
方法二:双击文档的主体部分。
这种方法适用于需要删除单个或多个页眉的文档。用户可以通过重复上述步骤,快速清除文档中的多个页眉。
二、快捷键方法:快速清除格式和内容
除了手动删除内容外,Word还提供了一些快捷键,可以快速清除选中区域的格式和内容,包括页眉。以下是具体操作:
1. 选中页眉内容:在页眉编辑模式下,使用鼠标或键盘选择页眉中的所有内容。
2. 使用快捷键:按下“Ctrl+Shift+N”组合键,这将清除选中区域的格式和内容。
请注意,这个快捷键可能会删除其他不必要的格式,因此在使用时需要谨慎。建议在删除前,先备份文档,以防意外数据丢失。
三、文档检查器:批量删除页眉、页脚和水印
对于需要一次性删除文档中所有页眉、页脚和水印的用户,可以使用Word的文档检查器功能。以下是具体操作:
1. 打开文档检查器:
点击“文件”菜单,选择“信息”选项。
点击“检查问题”下拉菜单中的“检查文档”选项。
2. 勾选所需选项:在弹出的“文档检查器”对话框中,勾选“页眉、页脚和水印”复选框。
3. 检查并删除:点击“检查”按钮。检查完成后,点击“全部删除”按钮即可清除文档中的所有页眉、页脚和水印。
这种方法特别适用于需要批量删除多个页眉、页脚和水印的文档,能够大大提高工作效率。
四、删除特定页面的页眉
有时,用户可能只希望删除特定页面的页眉,而不是整个文档。以下是实现这一操作的方法:
1. 插入分隔符:
在需要删除页眉的页面之前,定位光标。
在“页面布局”选项卡中,点击“分节符”按钮下的“下一页”选项。
2. 编辑页眉:
在新页面的页眉区域双击,进入编辑模式。
3. 取消链接到前一页:
在“设计”选项卡中,找到“链接到前一页”选项,点击取消链接。
4. 删除内容:现在可以删除当前页面的页眉,而不影响前面的内容。
5. 恢复页面布局:删除完成后,将页面恢复为连续文档布局。
这种方法适用于需要删除文档中特定页面页眉的用户,能够保持文档的整体结构和格式。
五、不同版本Word的操作方法
不同版本的Word在界面和细节上可能略有差异,但删除页眉的基本方法相似。以下是适用于多个版本的具体操作:
Word 2016:通过双击页眉或使用“插入”选项卡进入编辑模式,选择并删除页眉内容。
Word 2019:双击页眉区域进入编辑模式,删除内容后关闭编辑模式。
Word 2021:进入页眉编辑模式后,进行内容删除操作。
Word for Microsoft 365:同样可通过双击或“插入”选项卡进入编辑模式,进行删除操作。
无论使用哪个版本的Word,用户都可以根据自己的习惯和需求,选择最适合的方法删除页眉。
六、常见问题与解决方案
在删除页眉的过程中,用户可能会遇到一些常见问题。以下是这些问题的解决方案:
1. 无法找到“插入”或“设计”选项卡:确保当前窗口位于文档编辑模式中。如果不在编辑模式,可能
- 上一篇: Excel轻松实现日期大写转换
- 下一篇: 如何办理信用卡?
-
 Word里页眉怎么快速删除?资讯攻略11-21
Word里页眉怎么快速删除?资讯攻略11-21 -
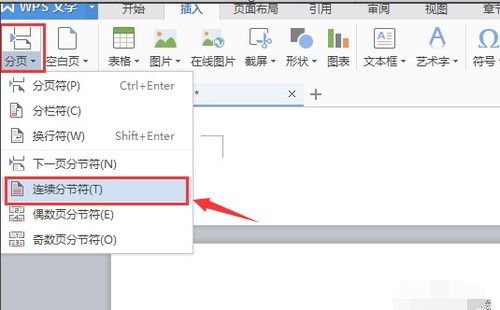 一键搞定!如何快速删除Word中的页眉?资讯攻略11-26
一键搞定!如何快速删除Word中的页眉?资讯攻略11-26 -
 轻松掌握!如何快速删除页眉页脚资讯攻略11-19
轻松掌握!如何快速删除页眉页脚资讯攻略11-19 -
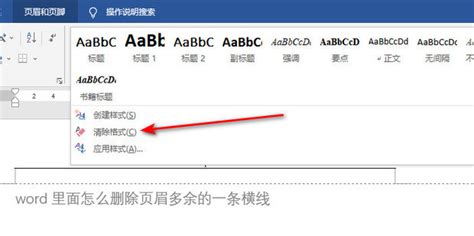 如何在Word中删除页眉?资讯攻略11-21
如何在Word中删除页眉?资讯攻略11-21 -
 轻松掌握:Word中页眉页脚的添加与删除技巧资讯攻略11-06
轻松掌握:Word中页眉页脚的添加与删除技巧资讯攻略11-06 -
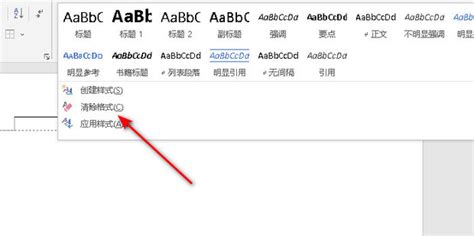 轻松去除页眉横线的方法资讯攻略12-07
轻松去除页眉横线的方法资讯攻略12-07