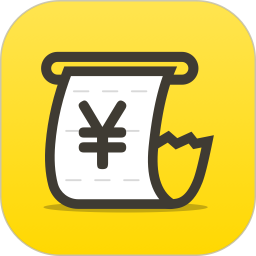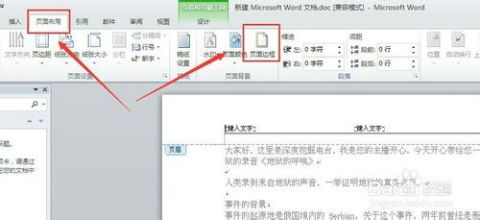轻松掌握:Word中页眉页脚的添加与删除技巧
在Word文档中,页眉和页脚是文档排版的重要元素,它们通常用于显示文档的标题、页码、日期或其他重要信息。然而,在某些情况下,我们可能需要删除或更改这些页眉和页脚。本文将详细介绍如何在Word中删除页眉页脚,以及如何设置页眉页脚,帮助您更好地管理和美化文档。

如何删除页眉页脚
在Word文档中删除页眉页脚可以通过多种方法实现,以下是几种常用的方法:

方法一:通过“插入”选项卡删除
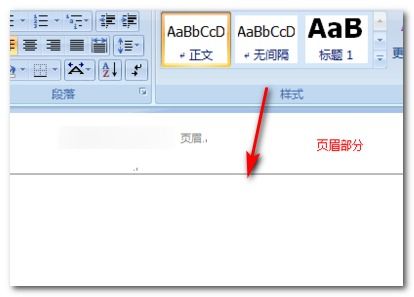
1. 打开Word文档,点击页面顶部的“插入”选项卡。

2. 在“页眉和页脚”区域,选择“页眉”或“页脚”下的“编辑页眉”或“编辑页脚”选项。
3. 进入编辑模式后,从弹出的选项中选择“删除页眉”或“删除页脚”。
4. 保存并关闭编辑页眉或编辑页脚的视图,即可删除页眉或页脚。
方法二:直接编辑并删除
1. 双击Word文档页面上的页眉或页脚区域,将进入编辑模式。
2. 选中页眉或页脚内容,无论是文字、图片还是其他元素,都可以使用鼠标拖动或键盘快捷键(如Shift+方向键)进行选中。
3. 按下“Delete”或“Backspace”键,即可删除页眉或页脚内容。
4. 点击“关闭页眉和页脚”按钮退出编辑模式,保存文档即可。
方法三:通过分节符删除特定页面的页眉页脚
1. 定位到需要删除页眉或页脚的页面,在“页面布局”选项卡中,点击“分节符”按钮下的“下一页”选项。
2. 在新的页面上,重复上述方法一或方法二进行删除。
3. 删除完成后,将页面恢复为连续文档布局。
方法四:使用文档检查器一次性删除所有页眉页脚
1. 点击“文件”菜单,选择“信息”选项。
2. 点击“检查问题”下拉菜单中的“检查文档”选项。
3. 在弹出的“文档检查器”对话框中,勾选“页眉、页脚和水印”复选框。
4. 点击“检查”按钮,检查完成后,点击“全部删除”按钮即可清除文档中的所有页眉、页脚和水印。
注意事项
在删除页眉或页脚之前,请确保已保存文档,以防止意外数据丢失。
如果在删除页眉或页脚后仍然存在文本输入框,请再次双击以关闭页眉或页脚编辑模式。
如何设置页眉页脚
设置页眉页脚是Word文档排版的基本操作之一,以下是详细的设置步骤:
方法一:使用模板快速设置
1. 打开Word文档,点击页面顶部的“插入”选项卡。
2. 在“页眉和页脚”区域,点击“页眉”或“页脚”按钮,选择一个适合的模板。
3. 根据需要,在模板中编辑文本、插入页码等。
方法二:自定义页眉页脚
1. 打开Word文档,点击页面顶部的“插入”选项卡。
2. 在“页眉和页脚”区域,点击“页眉”或“页脚”按钮,选择“编辑页眉”或“编辑页脚”进入编辑模式。
3. 在编辑模式中,可以插入文本、图像、日期、页码等。
插入文本:直接在页眉或页脚区域输入所需的文本。
插入图像:点击“插入”选项卡中的“图片”按钮,选择并插入所需的图片。
插入日期:点击“插入”选项卡中的“日期和时间”按钮,选择所需的日期格式并插入。
插入页码:点击“插入”选项卡中的“页码”按钮,选择合适的页码样式并插入。
4. 编辑完成后,点击“关闭页眉和页脚”按钮,退出编辑模式。
方法三:设置不同页面的页眉页脚
有时候,我们需要在不同的页面设置不同的页眉页脚,例如在文档的首页、目录页和正文页设置不同的页眉。这可以通过插入分节符来实现:
1. 将光标移到需要更改页眉页脚的页面上。
2. 点击“插入”选项卡,在“页眉和页脚”区域点击“页眉”或“页脚”按钮,选择“编辑页眉”或“编辑页脚”进入编辑模式。
3. 在编辑模式中,插入不同的内容。
4. 编辑完成后,点击“关闭页眉和页脚”按钮,退出编辑模式。
注意事项
- 上一篇: 制作外脆内糯新加坡风味年糕的详细步骤
- 下一篇: 清明节怎样向朋友表达问候?
-
 问答:如何在Word文档中轻松删除页眉和页脚?资讯攻略11-16
问答:如何在Word文档中轻松删除页眉和页脚?资讯攻略11-16 -
 Word中如何删除页眉和页脚?资讯攻略11-14
Word中如何删除页眉和页脚?资讯攻略11-14 -
 轻松学会:如何删除Word文档中的页眉和页脚资讯攻略11-15
轻松学会:如何删除Word文档中的页眉和页脚资讯攻略11-15 -
 轻松掌握!如何快速删除页眉页脚资讯攻略11-19
轻松掌握!如何快速删除页眉页脚资讯攻略11-19 -
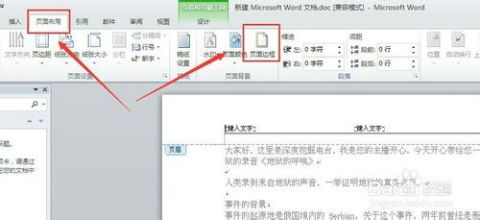 Word中快速清除页眉页脚的实用技巧资讯攻略02-08
Word中快速清除页眉页脚的实用技巧资讯攻略02-08 -
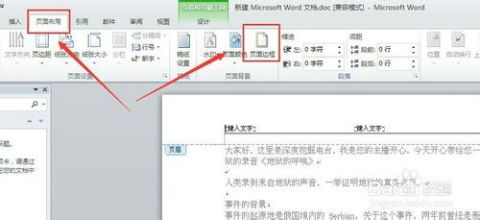 怎样移除Word文档中的页眉和页脚?资讯攻略12-06
怎样移除Word文档中的页眉和页脚?资讯攻略12-06