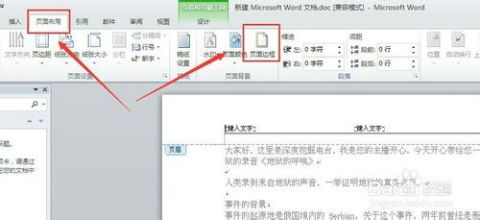问答:如何在Word文档中轻松删除页眉和页脚?
轻松搞定!在Word文档中删除页眉和页脚的步骤

在处理Word文档时,页眉和页脚通常用于添加标题、页码、日期等附加信息。但有时候,这些信息可能不再需要,或者你需要重新设计文档的布局,这时候就需要删除页眉和页脚。尽管这看似是一个简单的任务,但对于一些新手用户来说,可能会感到有些困惑。不用担心,接下来,我们将详细讲解如何在Word文档中删除页眉和页脚,让你的文档看起来更加简洁和专业。
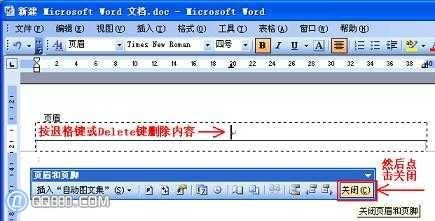
方法一:通过“插入”选项卡删除页眉和页脚
这是最直接的方法,适用于只需要删除单个节(section)中的页眉和页脚的情况。
1. 打开Word文档:
首先,打开你需要删除页眉和页脚的Word文档。
2. 进入页眉或页脚编辑模式:
将鼠标光标移动到页眉或页脚的位置,双击鼠标左键。此时,Word会自动进入页眉或页脚的编辑模式,你会看到页眉或页脚的内容被高亮显示,并且出现了一个“设计”选项卡。
3. 选择“页眉”或“页脚”选项:
在“设计”选项卡中,找到并点击“页眉”或“页脚”的下拉菜单。在下拉菜单中,你会看到许多预设的页眉和页脚样式,但我们现在不需要这些,而是需要找到“删除页眉”或“删除页脚”的选项。
4. 删除页眉或页脚:
在下拉菜单中,点击“删除页眉”或“删除页脚”选项。这时,Word会自动移除当前节的页眉或页脚内容,并且退出编辑模式。
5. 保存文档:
不要忘记保存你的文档。点击“文件”选项卡,然后选择“保存”或使用快捷键Ctrl+S来保存你的更改。
方法二:通过“页面布局”选项卡删除页眉和页脚
有时候,你可能需要删除整个文档中所有节的页眉和页脚,这时候可以通过“页面布局”选项卡来实现。
1. 打开Word文档:
同样,首先打开你需要删除页眉和页脚的Word文档。
2. 显示分节符:
如果你的文档中有多个节,并且每个节的页眉和页脚都不同,你需要首先显示分节符。点击“开始”选项卡中的“段落”组中的“显示/隐藏编辑标记”按钮(通常是一个带有段落标记的图标),这样你就可以看到文档中的分节符了。
3. 定位到需要删除的页眉或页脚所在的节:
使用滚动条或“查找和替换”功能定位到你想要删除的页眉或页脚所在的节。
4. 进入页眉或页脚编辑模式:
同样,双击页眉或页脚的位置进入编辑模式。
5. 删除内容:
手动删除页眉或页脚中的内容。如果你只是想删除内容而保留样式(例如,只删除文字但保留页码),你可以直接选中并删除文字。
6. 断开与前一节的链接:
如果你的文档中有多节,并且你只想删除某一节的页眉或页脚,你需要断开该节与前一节在页眉或页脚上的链接。在页眉或页脚的编辑模式下,点击“设计”选项卡中的“链接到前一条页眉”或“链接到前一条页脚”按钮(这通常是一个带有箭头的图标),取消链接。
7. 退出编辑模式并保存文档:
完成编辑后,双击文档主体或点击页面布局中的任意位置退出编辑模式。然后保存你的文档。
方法三:通过“查找和替换”功能删除页眉和页脚中的特定内容
如果你只需要删除页眉或页脚中的特定内容(例如,删除所有页眉中的某个特定词语),你可以使用Word的“查找和替换”功能。
1. 打开Word文档:
打开你需要编辑的Word文档。
2. 进入页眉或页脚编辑模式:
双击页眉或页脚的位置进入编辑模式。
3. 打开“查找和替换”对话框:
按下Ctrl+H快捷键或点击“开始”选项卡中的“替换”按钮打开“查找和替换”对话框。
4. 设置查找和替换条件:
在“查找内容”框中输入你想要删除的特定内容。在“替换为”框中保持为空(表示将找到的内容删除)。
5. 执行替换操作:
点击“全部替换”按钮执行替换操作。Word会在整个文档的页眉和页脚中查找并删除你指定的内容。
6. 退出编辑模式并保存文档:
完成编辑后,退出页眉或页脚的编辑模式并保存文档。
注意事项
备份文档:在进行任何删除操作之前,最好先备份你的文档。这样,如果操作不当导致文档损坏或丢失,你还可以从备份中恢复。
分节符的影响:如果你的文档中有多个节,并且每个节的页眉和页脚都不同,你需要特别注意分节符的影响。在删除页眉或页脚之前,最好先检查并理解文档中的分节符设置。
样式和格式:删除页眉或页脚后,可能会影响文档的样式和格式。因此,在删除之后,最好检查一下文档的排版和格式是否符合要求。
通过以上几种方法,你可以轻松地在Word文档中删除页眉和页脚。希望这篇文章能够帮助你解决在编辑Word文档时遇到的问题,让你的文档更加简洁、专业!
- 上一篇: 麻雀“跳跃式”行走:揭秘蚂蚁庄园中的自然奇观
- 下一篇: 如何在我的世界手游中制作末地传送门?
-
 轻松学会:如何删除Word文档中的页眉和页脚资讯攻略11-15
轻松学会:如何删除Word文档中的页眉和页脚资讯攻略11-15 -
 如何轻松删除文档中的页眉和页脚?资讯攻略11-29
如何轻松删除文档中的页眉和页脚?资讯攻略11-29 -
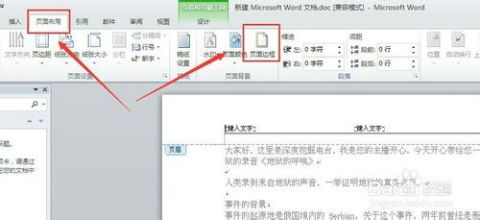 怎样移除Word文档中的页眉和页脚?资讯攻略12-06
怎样移除Word文档中的页眉和页脚?资讯攻略12-06 -
 轻松掌握:Word中页眉页脚的添加与删除技巧资讯攻略11-06
轻松掌握:Word中页眉页脚的添加与删除技巧资讯攻略11-06 -
 Word中如何删除页眉和页脚?资讯攻略11-14
Word中如何删除页眉和页脚?资讯攻略11-14 -
 如何删除文档中的页眉和页脚?资讯攻略11-15
如何删除文档中的页眉和页脚?资讯攻略11-15