Word中快速清除页眉页脚的实用技巧
你是否曾经被Word文档中顽固的页眉和页脚困扰得焦头烂额?明明只想专注于文字内容的编辑,却偏偏被这些“不速之客”搅乱了思绪。别担心,今天就来为你揭秘几个快速删除页眉和页脚的绝技,让你的Word文档瞬间恢复清爽,从此告别繁琐的格式调整!
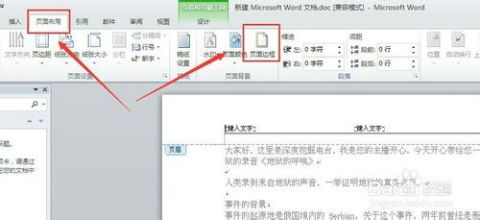
当你打开一份Word文档,准备大展拳脚时,突然发现页面顶部或底部多出了不请自来的页眉或页脚,是不是感觉瞬间被浇了一盆冷水?这些看似不起眼的元素,有时却成了我们高效编辑路上的绊脚石。别急,让我们一起踏上这场“清除页眉页脚”的冒险之旅吧!
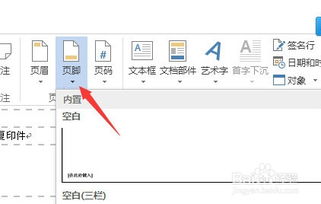
第一步:勇敢直面,找到“页眉/页脚”编辑区

首先,你需要勇敢地面对这份文档,找到“页眉/页脚”的编辑入口。在Word的菜单栏中,通常会有一个“插入”选项卡,而页眉和页脚就藏在这里。不过,现在我们要做的不是插入,而是删除,所以我们需要先进入它们的编辑状态。

点击“插入”选项卡,你会看到“页眉”和“页脚”两个按钮。不要害怕,点击其中任何一个,Word都会立刻切换到页眉或页脚的编辑模式。这时,你会发现页面的顶部或底部出现了可以编辑的区域,这就是我们的目标所在地。
第二步:精准打击,删除内容
进入编辑模式后,你可以看到页眉或页脚中可能包含文字、图片、页码等元素。这时候,就像是一位精准的狙击手,你需要逐一瞄准并删除这些不需要的内容。
如果你的页眉或页脚中只有文字,那么直接用删除键(Backspace或Delete)就可以轻松搞定。如果里面有图片或复杂的格式,你可能需要先选中它们,然后再按删除键。记住,选中元素时,鼠标指针会变成一个小箭头,这时点击并拖动就可以选中你想要删除的内容了。
第三步:隐藏技巧,快速退出编辑模式
删除完内容后,你是不是觉得已经大功告成了?其实还差一步,那就是退出页眉/页脚的编辑模式。否则,你接下来的所有操作都可能继续在页眉/页脚中进行,这可不是我们想要的结果。
退出编辑模式的方法很简单,但也很容易被忽略。你只需在页眉或页脚的编辑区域内双击鼠标,或者按下键盘上的Esc键,Word就会自动退出编辑模式,回到正常的文档编辑状态。这时,你会发现页面顶部或底部的页眉/页脚已经不见了,整个世界都清净了许多。
第四步:检查文档,确保彻底清除
退出编辑模式后,别忘了检查一下整个文档,确保所有的页眉和页脚都已经被彻底清除。有时候,文档可能包含多个节(section),每个节都有自己的页眉和页脚设置。所以,你需要逐一检查每个节,确保没有遗漏。
如果发现有遗漏的页眉或页脚,不要慌张,按照前面的步骤重新进入编辑模式并删除即可。记住,耐心和细心是成功的关键。
第五步:高级技巧,利用“样式”快速删除
如果你经常需要处理包含大量页眉和页脚的文档,那么掌握一些高级技巧会让你事半功倍。其中,“样式”就是一个非常有用的工具。
在Word中,页眉和页脚通常会被赋予特定的样式。你可以通过“开始”选项卡中的“样式”窗格来查看这些样式。如果你发现某个样式与页眉或页脚相关联,那么你可以通过修改这个样式来快速删除所有的页眉和页脚。
具体做法是:在“样式”窗格中找到与页眉或页脚相关联的样式,右键点击它并选择“修改”。在弹出的对话框中,将格式设置为“无”(或者根据你的需要进行其他设置),然后点击“确定”。这样,所有使用该样式的页眉和页脚都会被更新为新的格式,从而达到删除的效果。
当然,这种方法需要你对Word的样式有一定的了解,但一旦掌握了它,你将能够更高效地处理复杂的文档格式问题。
第六步:终极秘籍,使用VBA宏批量删除
如果你是一位真正的Word高手,那么VBA宏将是你的终极武器。通过编写简单的VBA代码,你可以实现批量删除文档中的页眉和页脚,甚至还能自动化处理其他复杂的格式问题。
不过,需要注意的是,VBA宏的使用需要一定的编程基础,而且存在一定的风险(比如可能会破坏文档的结构)。所以,在使用之前,请务必备份你的文档,并确保你了解如何正确地编写和运行VBA代码。
结语:
好了,到这里,我们已经掌握了快速删除Word文档中页眉和页脚的几种方法。无论你是初学者还是资深用户,都能在这里找到适合自己的技巧。记住,无论遇到什么困难,都不要害怕,勇敢地面对它、解决它。相信在你的努力下,你的Word文档一定会变得更加整洁、美观!
现在,就让我们一起打开Word文档,实践这些技巧吧!让你的文字内容在没有任何干扰的情况下自由流淌,享受高效编辑的乐趣吧!
- 上一篇: 酱香茄子怎么做?
- 下一篇: 幼儿折纸教程:你想知道如何折出可爱的小船吗?
-
 轻松掌握:Word中页眉页脚的添加与删除技巧资讯攻略11-06
轻松掌握:Word中页眉页脚的添加与删除技巧资讯攻略11-06 -
 轻松掌握!如何快速删除页眉页脚资讯攻略11-19
轻松掌握!如何快速删除页眉页脚资讯攻略11-19 -
 问答:如何在Word文档中轻松删除页眉和页脚?资讯攻略11-16
问答:如何在Word文档中轻松删除页眉和页脚?资讯攻略11-16 -
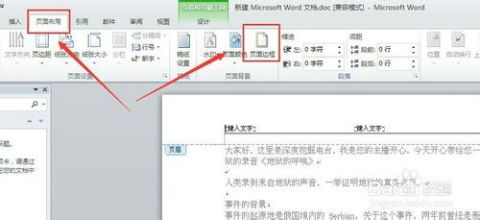 怎样移除Word文档中的页眉和页脚?资讯攻略12-06
怎样移除Word文档中的页眉和页脚?资讯攻略12-06 -
 Word中如何删除页眉和页脚?资讯攻略11-14
Word中如何删除页眉和页脚?资讯攻略11-14 -
 轻松学会:如何删除Word文档中的页眉和页脚资讯攻略11-15
轻松学会:如何删除Word文档中的页眉和页脚资讯攻略11-15











