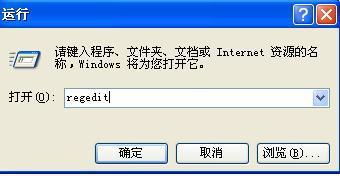轻松学会:用命令快速打开注册表的方法
在日常使用Windows操作系统的过程中,我们有时需要访问和编辑注册表以解决一些系统问题或进行高级配置。注册表是Windows系统的一个核心数据库,存储着关于系统硬件、已安装的应用程序以及用户配置等关键信息。掌握如何使用命令打开注册表,对于熟悉和高级用户来说是一项非常实用的技能。下面,我们就来详细介绍如何通过命令提示符(CMD)打开注册表编辑器。

方法一:通过命令提示符打开注册表编辑器
1. 打开命令提示符
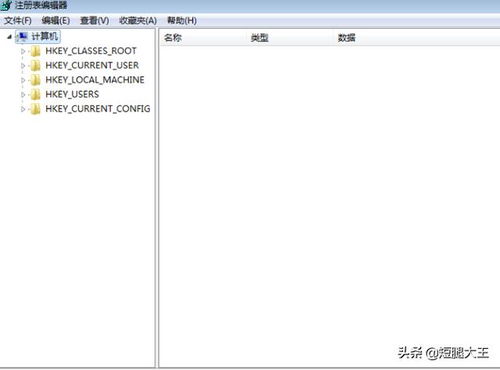
首先,我们需要打开命令提示符。这可以通过多种方式实现:

快捷键法:按下Windows键(即键盘上带有Windows徽标的键)+ R,打开“运行”对话框。在文本框中输入`cmd`,然后按回车键。这样,命令提示符窗口就会打开。
开始菜单法:在Windows的开始菜单中,找到并展开“Windows系统”文件夹(在Windows 10和Windows 11中可能显示为“Windows管理工具”或类似名称),然后点击“命令提示符”或“命令提示符(管理员)”以管理员身份运行(如果需要更高的权限)。
2. 输入命令打开注册表编辑器
在命令提示符窗口中,输入`regedit`并按回车键。这时,系统可能会弹出一个用户账户控制(UAC)提示框,询问是否允许此程序对计算机进行更改。点击“是”或“继续”,注册表编辑器就会打开。
方法二:通过运行对话框打开注册表编辑器
除了通过命令提示符,我们还可以通过运行对话框直接打开注册表编辑器。步骤如下:
1. 打开运行对话框
按下Windows键+ R,打开“运行”对话框。
2. 输入注册表编辑器命令
在文本框中输入`regedit`(不区分大小写),然后点击“确定”按钮或按回车键。注册表编辑器就会随之打开。
方法三:通过文件资源管理器定位并运行注册表编辑器
对于熟悉文件资源管理器的用户,还可以通过以下步骤找到并运行注册表编辑器:
1. 打开文件资源管理器
按下Windows键+ E,或点击任务栏上的文件资源管理器图标,打开文件资源管理器。
2. 导航到系统文件夹
在文件资源管理器中,导航到系统盘(通常是C盘)的`Windows\System32`文件夹。对于64位Windows系统,注册表编辑器的32位版本可能位于`Windows\SysWOW64`文件夹中。
3. 找到并运行注册表编辑器
在`System32`或`SysWOW64`文件夹中,找到名为`regedit.exe`的文件,双击它即可运行注册表编辑器。
注意事项
备份注册表:在编辑注册表之前,强烈建议备份注册表。注册表是一个重要的系统组件,错误的更改可能会导致系统不稳定或无法启动。备份注册表可以通过导出注册表文件或使用系统自带的备份工具来实现。
权限问题:某些注册表项可能需要管理员权限才能访问或修改。如果遇到权限不足的错误,请尝试以管理员身份运行命令提示符或注册表编辑器。
谨慎操作:注册表是一个复杂的数据库,包含大量的设置和项。在编辑注册表时,请务必小心谨慎,避免误删或修改关键设置。如果不确定某个设置的作用,请不要轻易更改。
查看和编辑:注册表编辑器提供了层次视图的注册表结构,允许用户查看、编辑和创建注册表项和值。在编辑注册表时,可以使用右侧窗格中的“修改”按钮来更改现有值,或右键单击左侧窗格中的项来创建新项或值。
额外提示:其他常用命令
除了`regedit`命令外,Windows还提供了许多其他有用的命令,可以通过命令提示符或运行对话框访问。例如:
`services.msc`:打开本地服务设置。
`gpedit.msc`:打开组策略编辑器(在某些版本的Windows中可能不可用)。
`lusrmgr.msc`:打开本机用户和组管理工具。
`perfmon.msc`:打开计算机性能监测程序。
`compmgmt.msc`:打开计算机管理工具。
这些命令可以帮助用户快速访问系统管理工具,解决各种系统问题。
结语
通过以上介绍,我们了解了如何通过命令提示符、运行对话框和文件资源管理器等多种方式打开注册表编辑器。掌握这些技能,可以帮助我们更好地管理和配置Windows系统,解决一些常见的系统问题。但请记住,在编辑注册表时务必小心谨慎,避免造成不必要的麻烦。希望这篇文章对您有所帮助!
- 上一篇: 如何开启OPPO手机的地震预警功能?
- 下一篇: 小龙虾的高效养殖方法与技巧
-
 轻松学会:如何快速打开手机微信钱包资讯攻略10-29
轻松学会:如何快速打开手机微信钱包资讯攻略10-29 -
 轻松学会:用美图秀秀快速抠图技巧资讯攻略11-03
轻松学会:用美图秀秀快速抠图技巧资讯攻略11-03 -
 京东购物全攻略:轻松学会如何买买买!资讯攻略10-29
京东购物全攻略:轻松学会如何买买买!资讯攻略10-29 -
 轻松学会!如何快速注册163邮箱资讯攻略11-12
轻松学会!如何快速注册163邮箱资讯攻略11-12 -
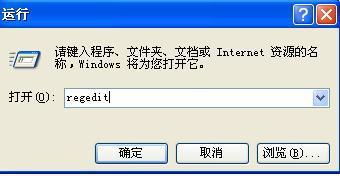 如何在Windows系统中打开注册表?资讯攻略10-28
如何在Windows系统中打开注册表?资讯攻略10-28 -
 掌握CMD:高效目录操作指南资讯攻略11-10
掌握CMD:高效目录操作指南资讯攻略11-10