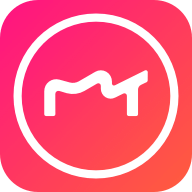轻松学会:用美图秀秀快速抠图技巧
在日常生活中,我们经常需要对图片进行编辑和处理,其中抠图是一项常见的需求。无论是广告设计、电子商务还是社交媒体内容创作,抠图技术都有着广泛的应用。美图秀秀作为一款功能强大的图片处理软件,提供了多种抠图工具,让用户能够轻松实现图片的抠图操作。接下来,我们就来详细介绍如何使用美图秀秀进行抠图。

首先,你需要确保已经安装了美图秀秀软件。如果没有安装,可以通过官方网站或应用商店下载并安装。安装完成后,打开美图秀秀软件。

打开图片
在美图秀秀的主界面,你会看到一个“打开”按钮,通常位于右上角。点击该按钮,会弹出一个窗口,让你选择需要处理的图片。浏览到存储图片的文件夹,选择你想要抠图的图片,然后点击“打开”。这样,图片就会被导入到美图秀秀中。

进入抠图界面
图片导入后,你需要进入抠图界面。在美图秀秀的工具栏中,找到“抠图”功能。这个功能可能会以不同的图标或文字呈现,但通常都会包含“抠图”二字。点击“抠图”功能,你会进入抠图界面,这时你可以看到软件提供的多种抠图模式。
选择抠图模式
美图秀秀提供了多种抠图模式,包括“智能抠图”、“手动抠图”、“形状抠图”和“自动抠图”。你可以根据自己的需求选择合适的模式。
1. 智能抠图
智能抠图是美图秀秀推荐的抠图模式,适合大多数情况。选择“智能抠图”后,你会看到一个鼠标指针。使用鼠标在图片上勾勒出你想要抠出的部分。软件会自动识别并生成抠图区域。如果识别不准确,你可以使用“调整边缘”工具进行微调。这个工具可以帮助你优化抠图边缘,使其更加平滑自然。
2. 手动抠图
对于复杂背景或细节较多的图片,手动抠图可能更适合。选择“手动抠图”模式后,你会看到画笔工具和橡皮擦工具。使用画笔工具手动描绘抠图区域,如果描绘错误,可以使用橡皮擦工具擦除。手动抠图需要一定的耐心和细心,但可以得到更加精确的抠图效果。
3. 形状抠图
形状抠图适用于抠取固定形状的图片元素,如圆形、正方形等。选择“形状抠图”后,你可以选择想要的形状,然后在图片上拖动鼠标,调整形状的大小和位置,使其覆盖你想要抠出的部分。这种方法简单快捷,但适用范围有限。
4. 自动抠图
自动抠图适用于背景颜色单一、抠图颜色非常明显的情况。选择“自动抠图”后,软件会自动分析图片,并生成抠图区域。你需要在图片上用鼠标滑动点选需要抠图的地方,软件会根据你的选择进行抠图。如果抠图结果不理想,你可以尝试多次点选,或者切换到其他抠图模式进行调整。
完成抠图
无论你选择哪种抠图模式,完成抠图后,你都可以看到一个没有背景的图片元素。这时,你可以点击“完成抠图”按钮,软件会将抠出的图片放置在无背景中。你还可以对抠出的图片进行进一步的处理,如添加背景、调整大小、旋转等。
保存抠图结果
完成抠图后,你需要将结果保存下来。在美图秀秀中,你可以选择“保存”或“导出”按钮,将抠出的图片保存为PNG格式。PNG格式可以保留透明背景,方便后续使用。如果你不需要透明背景,也可以选择其他格式,如JPEG。
注意事项
在使用美图秀秀进行抠图时,有几个注意事项可以帮助你获得更好的抠图效果:
1. 选择合适的图片:抠图效果的好坏与原始图片的质量和背景复杂度密切相关。尽量选择背景简单、主体清晰的图片进行抠图。
2. 使用辅助工具:美图秀秀提供了多种辅助工具,如“调整边缘”、“羽化边缘”等。这些工具可以帮助你更精细地调整抠图效果,使其更加自然。
3. 注意细节处理:在抠图过程中,细节处理非常重要。特别是头发、毛发等细节部分,可以使用“羽化边缘”工具进行处理,使抠图效果更加自然。
4. 保存为透明背景:抠图完成后,建议将图片保存为PNG格式,这样可以保留透明背景,方便后续使用。如果你不需要透明背景,可以选择其他格式进行保存。
应用场景
抠图技术在许多领域都有广泛的应用。以下是一些常见的应用场景:
1. 广告设计:在广告设计中,抠图技术常用于将产品从背景中分离出来,以便更好地展示产品特点。
2. 电子商务:在电子商务平台上,商家常常需要将产品图片进行抠图处理,以便在不同的背景中展示产品。
3. 社交媒体:在社交媒体上,用户可以使用抠图技术将自己的照片与有趣的背景
- 上一篇: 如何准确发音'aoeywu韵母表中o的读音
- 下一篇: 选购翡翠时:洞悉翡翠与玉石的微妙差异
-
 美图秀秀抠图换背景教程资讯攻略11-03
美图秀秀抠图换背景教程资讯攻略11-03 -
 掌握美图秀秀,轻松实现完美抠图技巧资讯攻略11-03
掌握美图秀秀,轻松实现完美抠图技巧资讯攻略11-03 -
 美图秀秀如何进行抠图操作资讯攻略11-03
美图秀秀如何进行抠图操作资讯攻略11-03 -
 电脑版美图秀秀:轻松抠图换背景教程资讯攻略11-03
电脑版美图秀秀:轻松抠图换背景教程资讯攻略11-03 -
 美图秀秀怎样进行抠图操作?资讯攻略11-03
美图秀秀怎样进行抠图操作?资讯攻略11-03 -
 美图秀秀:轻松抠图详细教程资讯攻略11-03
美图秀秀:轻松抠图详细教程资讯攻略11-03