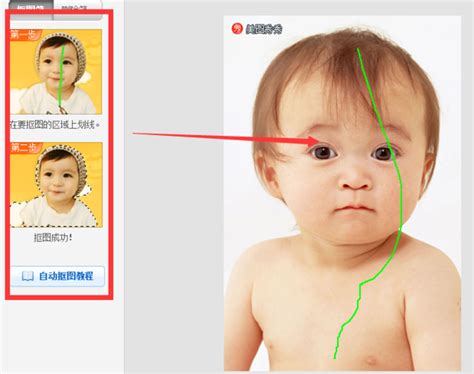美图秀秀如何进行抠图操作

美图秀秀是一款备受欢迎的图像处理软件,不仅拥有强大的图片美化功能,还提供了便捷的抠图工具。通过美图秀秀的抠图功能,用户可以轻松地将图片中的特定部分提取出来,进行进一步的编辑和处理。本文将详细介绍美图秀秀抠图的操作步骤,帮助用户全面了解如何运用这一功能。

首先,用户需要确保已经安装了美图秀秀软件。如果没有安装,可以从官方网站或应用商店下载并安装最新版本的美图秀秀。安装完成后,打开软件,准备开始抠图操作。
一、打开图片
1. 启动软件:双击桌面上的美图秀秀图标,或者在开始菜单中找到美图秀秀并点击打开。
2. 导入图片:在美图秀秀的主界面,用户可以通过多种方式导入需要处理的图片。最常见的方式是点击左上角的“打开”按钮,然后从弹出的文件选择窗口中找到并选择需要抠图的图片。
二、选择抠图功能
1. 进入图片美化:在美图秀秀中,导入图片后会自动进入图片美化界面。用户可以在界面的下方工具栏中找到“抠图”功能。
2. 找到抠图工具:根据不同的版本和界面布局,抠图工具的位置可能略有不同。一般来说,抠图工具位于底部工具栏中,可能以“抠图”或“智能抠图”等字样出现。
三、进行抠图操作
1. 选择抠图模式:在抠图功能中,美图秀秀提供了多种抠图模式,包括自动抠图、手动抠图和形状抠图等。用户可以根据需要选择适合的抠图模式。
自动抠图:适合背景颜色单一、抠图颜色非常明显的情况。选择自动抠图后,用户只需在图片上用鼠标简单滑动点选需要抠图的地方,软件会自动识别并提取出该部分。
手动抠图:提供更高的自由度,用户可以通过手动绘制选区来选择需要抠图的部分。这种方式适合处理背景复杂或抠图细节要求较高的图片。
形状抠图:用户可以选择预设的形状(如圆形、矩形等)进行抠图。这种方式适合抠取形状规则的部分。
2. 使用抠图工具:以自动抠图为例,用户选择自动抠图后,软件会自动切换到抠图窗口。此时,用户可以用鼠标在图片上滑动点选需要抠图的部分。软件会根据用户的选择自动识别并提取出该部分。如果图片背景复杂或抠图细节要求较高,用户可以多次点选以完善抠图效果。
3. 调整抠图区域:在抠图过程中,用户可以随时调整抠图区域。如果需要增加或删除抠图部分,可以返回上一步重新选择;如果需要微调抠图边缘,可以使用边缘调整工具进行精细处理。
4. 预览和完成:完成抠图后,用户可以通过预览功能查看抠图效果。如果满意,可以点击“完成抠图”按钮。此时,软件会将抠完的图放置在无背景中,用户可以进一步进行编辑和处理。
四、保存和处理抠图结果
1. 保存抠图:完成抠图后,用户需要保存抠图结果。在美图秀秀中,用户可以选择保存为PNG格式,以保留透明背景。点击保存按钮后,在弹出的保存窗口中设置文件名和保存路径,然后点击“保存”即可。
2. 替换背景:如果希望为抠出的部分添加新的背景,用户可以在抠图完成后选择“替换背景”功能。在替换背景窗口中,用户可以选择已有的图片作为背景,或者从相册中导入新的背景图片。调整抠图部分的位置和大小以适应新背景,然后点击“确定”即可完成背景替换。
3. 进一步编辑:抠图完成后,用户还可以对抠出的部分进行进一步的编辑和处理。例如,可以使用美图秀秀提供的滤镜、贴纸、文字等装饰工具进行美化;也可以对抠出的部分进行裁剪、旋转、缩放等操作以满足不同需求。
五、注意事项
1. 选择合适的抠图模式:不同的抠图模式适用于不同的图片和场景。用户需要根据实际需要选择合适的抠图模式以获得最佳效果。
2. 注意细节处理:在抠图过程中,用户需要仔细调整抠图区域以确保抠图效果准确。特别是在处理背景复杂或抠图细节要求较高的图片时,更需要耐心和细心。
3. 保存格式选择:为了保留抠图部分的透明背景,建议保存为PNG格式。如果不需要透明背景,也可以选择其他常见的图片格式如JPEG等。
4. 备份原图:在进行抠图操作前,建议用户先备份原图以防意外情况导致原图损坏或丢失。
六、应用案例
通过美图秀秀的抠图功能,用户可以轻松实现多种应用场景。例如
- 上一篇: 掌握技巧,轻松折叠美丽百合花
- 下一篇: 二刀肉具体是哪个部位的肉?
-
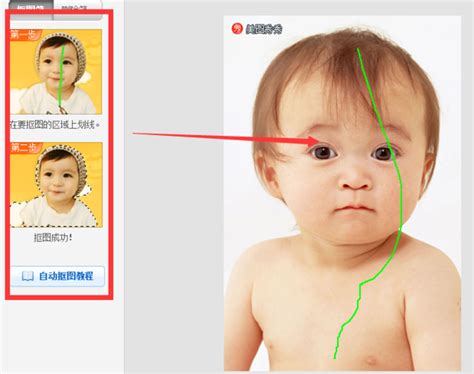 如何使用美图秀秀进行抠图操作?资讯攻略11-03
如何使用美图秀秀进行抠图操作?资讯攻略11-03 -
 美图秀秀怎样进行抠图操作?资讯攻略11-03
美图秀秀怎样进行抠图操作?资讯攻略11-03 -
 美图秀秀如何精准抠图资讯攻略11-03
美图秀秀如何精准抠图资讯攻略11-03 -
 轻松学会:用美图秀秀快速抠图技巧资讯攻略11-03
轻松学会:用美图秀秀快速抠图技巧资讯攻略11-03 -
 美图秀秀抠图换背景教程资讯攻略11-03
美图秀秀抠图换背景教程资讯攻略11-03 -
 电脑版美图秀秀:轻松抠图换背景教程资讯攻略11-03
电脑版美图秀秀:轻松抠图换背景教程资讯攻略11-03