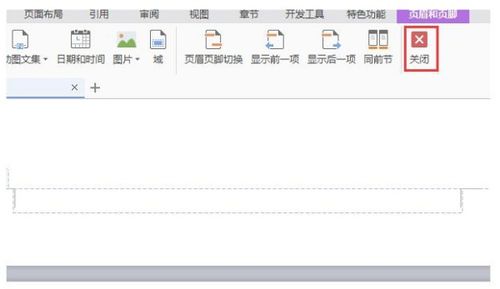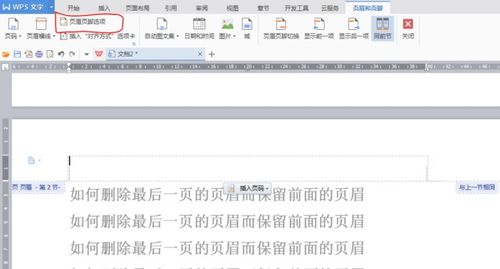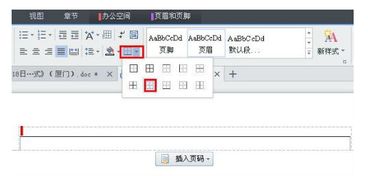WPS文档页眉轻松删除教程
WPS文档中的页眉,对于文档的格式化和美观起到了重要作用,但在某些情况下,我们可能需要删除它。无论是出于专业文档的简洁性要求,还是个人文档的个性化调整,掌握如何删除页眉的方法都显得尤为重要。以下是几种简单且高效的方法,帮助您快速删除WPS文档中的页眉。

方法一:直接删除法
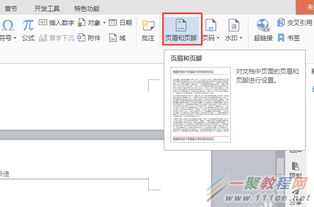
这是最直接的一种方法,适用于您只想快速删除当前页的页眉内容,且不需要关心文档其他部分的页眉设置。
1. 进入页眉编辑模式:
打开您的WPS文档,找到需要删除页眉的页面。
在页面的顶部,双击页眉区域,此时会进入页眉编辑模式,页眉内容会被选中,同时WPS界面上方会出现页眉编辑工具栏。
2. 删除页眉内容:
按下键盘上的“Delete”键,或者使用鼠标选择页眉内容后右键点击选择“删除”选项,即可删除页眉中的文字或图片等内容。
3. 退出页眉编辑模式:
删除完页眉内容后,点击文档的其他部分,或者点击页眉编辑工具栏中的“关闭页眉和页脚”按钮,即可退出页眉编辑模式。
4. 保存文档:
完成上述操作后,别忘了保存您的文档,以免丢失更改。
方法二:通过“插入”选项卡删除
这种方法适用于您希望从文档中完全移除页眉的设置,而不仅仅是删除页眉的内容。
1. 打开文档:
打开需要删除页眉的WPS文档。
2. 进入“插入”选项卡:
在WPS文档上方的菜单栏中,找到并点击“插入”选项卡。
3. 选择“页眉”:
在“插入”选项卡中,找到“页眉和页脚”区域,点击“页眉”下拉按钮。
4. 删除页眉:
在弹出的页眉下拉菜单中,选择“删除页眉”选项。此时,文档中的所有页眉设置将被移除。
5. 保存文档:
完成删除操作后,保存您的文档。
方法三:通过“页眉和页脚”工具删除
这种方法提供了更多的页眉编辑选项,适合对页眉有更复杂操作需求的用户。
1. 打开文档:
打开需要删除页眉的WPS文档。
2. 进入“视图”选项卡:
在WPS文档上方的菜单栏中,找到并点击“视图”选项卡。
3. 打开“页眉和页脚”工具:
在“视图”选项卡中,找到并点击“页眉和页脚”按钮,此时会进入页眉和页脚的编辑模式。
4. 删除页眉内容:
在页眉编辑模式下,选中页眉内容,按下“Delete”键删除。
5. 关闭“页眉和页脚”工具:
完成删除后,点击页面顶部的“关闭页眉和页脚”按钮,或者点击文档的其他部分,退出页眉和页脚的编辑模式。
6. 保存文档:
最后,保存您的文档。
方法四:快捷键删除法
对于习惯使用快捷键的用户来说,这种方法无疑是最快的。
1. 进入页眉编辑模式:
打开您的WPS文档,找到需要删除页眉的页面,双击页眉区域进入编辑模式。
2. 选择页眉内容:
如果页眉内容没有被自动选中,您可以使用鼠标手动选择。
3. 使用快捷键删除:
按下键盘上的“Delete”键,即可删除选中的页眉内容。
4. 退出编辑模式:
完成删除后,点击文档的其他部分,退出页眉编辑模式。
5. 保存文档:
保存您的文档,确保更改生效。
注意事项
在删除页眉之前,最好先备份您的文档,以防误操作导致数据丢失。
如果您希望删除文档中所有页面的页眉,而不是仅仅某一页的,那么上述方法中的“通过‘插入’选项卡删除”和“通过‘页眉和页脚’工具删除”是更合适的选择,因为它们会移除整个文档的页眉设置。
如果您的WPS版本与上述描述略有不同,可能是由于软件版本更新导致的界面变化。但总体来说,删除页眉的基本步骤和原理是相似的,您可以根据自己的实际情况进行调整。
在删除页眉后,如果文档的格式或布局发生了变化,您可以通过调整页面设置、段落格式
-
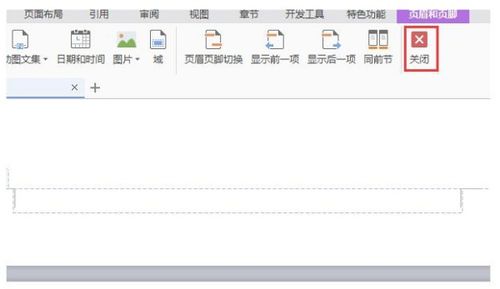 WPS如何删除特定页的页眉?资讯攻略11-26
WPS如何删除特定页的页眉?资讯攻略11-26 -
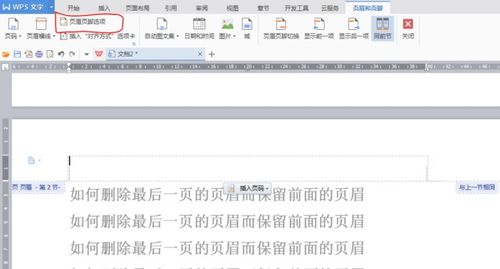 如何删除WPS文档中的页眉?资讯攻略11-07
如何删除WPS文档中的页眉?资讯攻略11-07 -
 WPS怎样删除文档中的页眉和页脚?资讯攻略11-19
WPS怎样删除文档中的页眉和页脚?资讯攻略11-19 -
 如何删除页眉?资讯攻略11-07
如何删除页眉?资讯攻略11-07 -
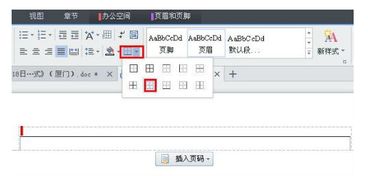 如何去除WPS文档中的页眉横线资讯攻略12-04
如何去除WPS文档中的页眉横线资讯攻略12-04 -
 如何轻松删除文档中的页眉和页脚?资讯攻略11-29
如何轻松删除文档中的页眉和页脚?资讯攻略11-29