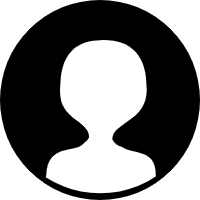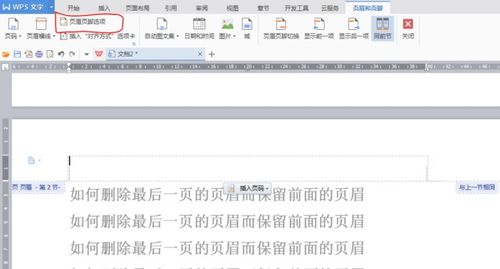如何删除页眉?
在处理文档编辑任务时,无论是使用Microsoft Word、WPS Office,还是其他类似的文字处理软件,页眉和页脚的设置都是常见的需求。然而,有时候,我们可能需要删除已经添加好的页眉内容。尽管这一操作看似简单,但对于初学者或者偶尔使用这些功能的用户来说,可能会遇到一些困惑。本文将多维度地探讨如何删除页眉,包括在不同软件中的操作、常见问题的解决,以及一些额外的编辑技巧,帮助你更高效地处理文档。

一、不同软件中的页眉删除方法
1. Microsoft Word
Microsoft Word是最常用的文字处理软件之一,删除页眉的步骤相对直观。

第一步:打开你的Word文档,并找到“视图”选项卡。

第二步:点击“页眉和页脚”按钮,进入页眉编辑模式。此时,你会看到文档顶部显示着页眉的内容。
第三步:将光标放在页眉区域内,使用Backspace键或Delete键删除所有内容。确保选中并删除所有文字、图片或其他元素。
第四步:退出页眉编辑模式。通常,你可以通过点击“关闭页眉和页脚”按钮来完成这一步,或者直接双击文档的任何非页眉区域。
2. WPS Office
WPS Office是一款广泛使用的国产文字处理软件,其操作界面和功能与Word非常相似。
第一步:打开WPS文档,找到并点击“插入”选项卡。
第二步:在“插入”菜单中,选择“页眉和页脚”选项,进入页眉编辑模式。
第三步:与Word类似,使用键盘上的Backspace或Delete键删除页眉中的所有内容。
第四步:完成后,点击“关闭页眉和页脚”或双击文档的其他部分,退出编辑模式。
3. Google Docs
对于使用在线文档的用户,Google Docs是一个不错的选择。删除页眉的方法如下:
第一步:打开你的Google Docs文档。
第二步:点击文档顶部的“插入”菜单。
第三步:选择“页眉、页脚和页码”选项,然后点击“编辑页眉”。
第四步:进入页眉编辑状态后,使用键盘上的删除键清除所有内容。
第五步:点击文档顶部右侧的“X”关闭按钮,退出页眉编辑模式。
二、解决常见问题
在删除页眉的过程中,你可能会遇到一些常见问题。以下是一些解决方案:
1. 页眉内容与文档其他部分重叠
这通常发生在页眉设置不当或文档格式混乱时。解决方法如下:
检查段落设置:确保文档的段落设置(如行距、段落间距)没有导致内容重叠。
调整页边距:通过“页面布局”或“页面设置”选项,增加顶部边距,以避免页眉与正文内容的冲突。
更新样式:如果文档使用了样式,尝试更新或重置样式,以恢复正常的页面布局。
2. 页眉中无法删除的空白区域
有时候,即使删除了所有可见内容,页眉区域仍然显示空白。这可能是由隐藏的格式代码或空段落引起的。
显示隐藏字符:在Word或WPS中,可以通过“开始”选项卡下的“显示/隐藏编辑标记”按钮来显示隐藏的字符和格式代码。这有助于你识别并删除空白的段落标记。
使用“查找和替换”:在Word中,你可以使用“查找和替换”功能来查找并删除隐藏的空白字符或段落标记。
3. 删除页眉后,页码消失或格式改变
如果你的文档中包含页码,并且页码位于页眉中,那么删除页眉可能会导致页码消失或格式改变。
重新插入页码:如果页码消失了,你可以通过“插入”菜单重新插入页码,并选择适当的位置和对齐方式。
调整页码格式:如果页码格式改变了,你可以通过“页码格式”选项来调整页码的样式、起始编号和位置。
三、额外的编辑技巧
除了基本的删除页眉操作外,以下是一些额外的编辑技巧,可以帮助你更高效地处理文档:
1. 使用样式和模板
为了保持文档的一致性和专业性,建议使用样式和模板。通过定义和使用样式,你可以轻松地控制文档的格式,包括页眉和页脚的样式。此外,使用模板可以快速创建具有特定格式和布局的文档。
2. 段落和页面的分隔
在处理长文档时,合理使用段落和页面的分隔符可以提高文档的可读性和结构清晰度。例如,你可以使用分节符来分隔文档的不同部分,并为每个部分设置不同的页眉和页脚。这有助于你更好地组织和管理文档内容。
- 上一篇: 幽默风趣话自己年华老去,经典语句集锦
- 下一篇: 菠萝是长在地上还是地下?揭秘菠萝的生长之谜!
-
 如何在Word中快速删除页眉?资讯攻略11-06
如何在Word中快速删除页眉?资讯攻略11-06 -
 WPS文档页眉轻松删除教程资讯攻略11-07
WPS文档页眉轻松删除教程资讯攻略11-07 -
 轻松掌握!如何快速删除页眉页脚资讯攻略11-19
轻松掌握!如何快速删除页眉页脚资讯攻略11-19 -
 轻松掌握:Word中页眉页脚的添加与删除技巧资讯攻略11-06
轻松掌握:Word中页眉页脚的添加与删除技巧资讯攻略11-06 -
 如何轻松删除文档中的页眉和页脚?资讯攻略11-29
如何轻松删除文档中的页眉和页脚?资讯攻略11-29 -
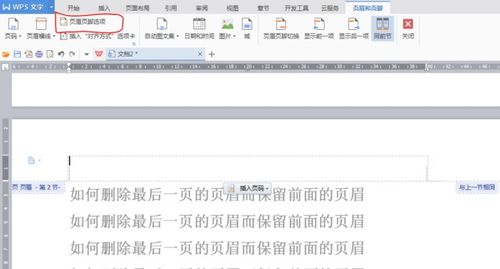 如何删除WPS文档中的页眉?资讯攻略11-07
如何删除WPS文档中的页眉?资讯攻略11-07