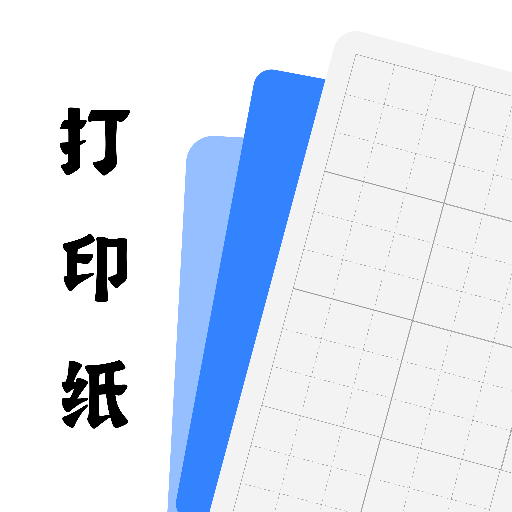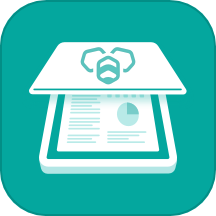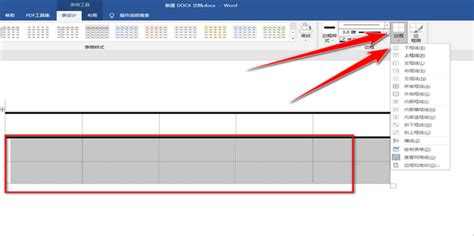如何为RTF文档设置自定义表格

RTF(Rich Text Format)文档是一种广泛应用于各种文字处理软件的格式,其强大的文本和格式控制能力使得用户能够轻松地创建和编辑复杂的文档。而在RTF文档中插入和设置自定义表格,更是提升文档专业度和信息展示效率的重要手段。本文将从零开始,详细介绍如何在RTF文档中设置自定义表格,让你的文档焕然一新。
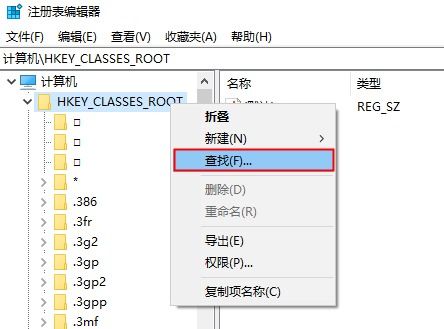
一、创建表格的基础操作
1. 打开RTF编辑器
首先,你需要一个支持RTF格式的编辑器。常见的如Microsoft Word、WPS Office、LibreOffice Writer等。这里以Microsoft Word为例进行演示。

2. 插入表格
打开RTF编辑器后,点击工具栏中的“插入”选项卡,找到“表格”按钮。点击该按钮后,会弹出一个下拉菜单,列出了一些预设的表格尺寸供你选择。如果你想要一个特定大小的表格,可以直接在菜单中拖动鼠标选择行列数,或者点击“插入表格”选项,在弹出的对话框中输入具体的行数和列数。

3. 调整表格大小
插入表格后,你可以通过拖动表格边框的线条来调整表格的大小。将鼠标悬停在表格边框上,当鼠标指针变为双向箭头时,按住鼠标左键并拖动即可。
二、自定义表格样式
1. 表格边框和填充
选中整个表格或表格中的某个单元格,右键点击选择“表格属性”或在“表格设计”选项卡中进行设置。在这里,你可以调整表格边框的颜色、粗细和样式,以及设置单元格的填充颜色。
2. 单元格对齐方式
在“表格设计”选项卡中,你还可以设置单元格内容的对齐方式。包括左对齐、居中对齐、右对齐以及两端对齐等。对于数字,你还可以选择是否显示千位分隔符、货币符号等。
3. 文字样式
虽然表格样式和文字样式在某种程度上是分开的,但你可以通过选中单元格中的文字来设置其字体、字号、颜色、加粗、倾斜等样式。这些设置将仅影响所选中的文字,而不会改变表格的其他部分。
三、表格的高级设置
1. 合并单元格
有时,你可能需要将多个单元格合并成一个。在表格中选中需要合并的单元格,右键点击选择“合并单元格”或在“表格布局”选项卡中点击相应的按钮即可。
2. 拆分单元格
相反地,如果你需要将一个单元格拆分成多个,也可以实现。选中需要拆分的单元格,在“表格布局”选项卡中点击“拆分单元格”按钮,然后在弹出的对话框中输入拆分的行数和列数。
3. 跨页表格处理
在处理长文档时,表格可能会跨越多个页面。默认情况下,RTF编辑器会自动处理这种情况,但有时你可能需要手动调整表格在跨页时的显示效果。例如,你可以设置表格在跨页时是否重复标题行、是否允许表格断开等。
4. 表格排序与计算
RTF文档中的表格还支持排序和简单的计算功能。选中需要排序的列,点击“表格布局”选项卡中的“排序”按钮,然后按照提示设置排序的关键字、顺序等。对于计算,你可以在表格中插入公式来计算单元格的值,如求和、平均值等。
四、表格与文档的协同
1. 表格与文本的环绕方式
在RTF文档中,表格和文本之间有多种环绕方式。默认情况下,表格会作为一个独立的元素嵌入文档中,文本在表格前后按正常顺序排列。但你也可以设置表格与文本的环绕方式,如紧密环绕、四周环绕等,使文档看起来更加美观和协调。
2. 表格的浮动与锚定
在某些情况下,你可能希望表格能够浮动在文档的某个位置,而不是按照正常的文本流排列。这时,你可以将表格设置为浮动对象,并指定其相对于页面或文本的位置。同时,你也可以选择将表格锚定在某个特定的段落或字符上,以确保其在文档中的位置固定不变。
3. 表格的标题与题注
对于长文档中的复杂表格,为其添加标题和题注可以极大地提高文档的可读性和可维护性。标题通常位于表格上方,用于描述表格的内容和用途;题注则通常位于表格下方或旁边,用于提供关于表格的额外信息或注释。
五、常见问题与解决方案
1. 表格超出页面边界
当表格内容过多或列宽设置不当时,表格可能会超出页面边界。这时,你可以尝试调整列宽、单元格内容或页面边距来解决这个问题。如果仍然无法解决,可以考虑将表格拆分成多个较小的表格或将部分内容移动到其他页面。
2. 表格中的文字溢出
当单元格内容过长时,文字可能会溢出到相邻的单元格或页面之外。为了避免这种情况,你可以设置单元格的自动
-
 如何为苹果手机设置自定义动态壁纸资讯攻略11-10
如何为苹果手机设置自定义动态壁纸资讯攻略11-10 -
 如何为苹果设备设置自定义铃声资讯攻略11-02
如何为苹果设备设置自定义铃声资讯攻略11-02 -
 揭秘RTF文件:全面了解这种文档格式的奥秘资讯攻略11-03
揭秘RTF文件:全面了解这种文档格式的奥秘资讯攻略11-03 -
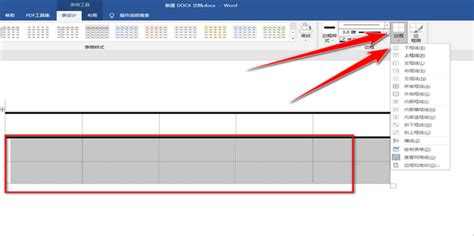 在Word中创建三线格的方法资讯攻略02-18
在Word中创建三线格的方法资讯攻略02-18 -
 打造个性化的“青柠起始页”搜索引擎体验资讯攻略11-01
打造个性化的“青柠起始页”搜索引擎体验资讯攻略11-01 -
 如何为Word文档设置标题文字格式资讯攻略12-01
如何为Word文档设置标题文字格式资讯攻略12-01