探索Windows 10:四种高效途径打开注册表编辑器
轻松掌握!在Windows 10中打开注册表编辑器的四大高效方法
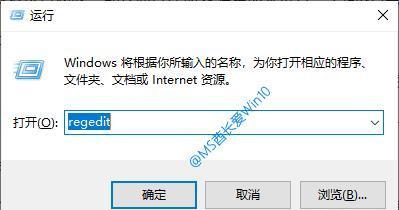
在Windows 10操作系统中,注册表编辑器(Registry Editor)是一个强大的工具,它允许你深入系统的核心,对各种设置和配置进行修改。无论你是需要解决系统问题、优化性能,还是进行自定义设置,注册表编辑器都能提供很大的帮助。然而,对于许多用户来说,找到并打开这个工具可能并不直观。别担心,今天我们就来介绍四种简单而高效的方法,让你轻松在Windows 10中打开注册表编辑器。
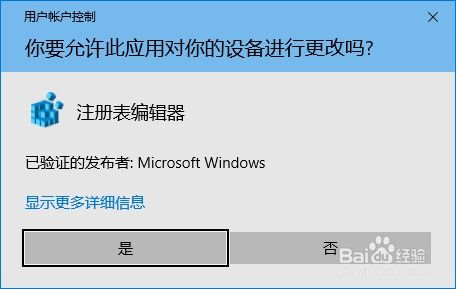
方法一:通过运行窗口快速打开
这是最常见也是最简便的方法之一。只需按下“Win + R”组合键(Win键通常位于键盘左下角,带有Windows标志),就可以立即打开运行窗口。在运行窗口的输入框中,输入“regedit”,然后按下回车键。系统将会立即启动注册表编辑器,你便可以开始你的编辑之旅了。
这个方法的优点在于快捷方便,不需要通过多层菜单查找。无论是在处理紧急问题,还是进行常规设置调整,这种方法都能让你迅速打开注册表编辑器,提高工作效率。
方法二:利用开始菜单的搜索功能
Windows 10的开始菜单不仅包含了所有已安装的应用程序和快捷方式,还具备强大的搜索功能。你可以通过它来快速找到并打开注册表编辑器。
首先,点击屏幕左下角的开始按钮,打开开始菜单。然后,在菜单顶部的搜索框中输入“注册表编辑器”或“regedit”。系统会立即在已安装的应用程序和系统中搜索匹配的项。当搜索结果中出现“注册表编辑器”时,点击它就可以打开这个工具了。
这种方法特别适合那些喜欢通过搜索来查找功能的用户。它提供了更直观的界面,让你在不确定具体命令或路径的情况下,也能轻松找到并打开注册表编辑器。
方法三:通过命令提示符或PowerShell打开
对于喜欢使用命令行工具的用户来说,通过命令提示符(Command Prompt)或PowerShell打开注册表编辑器也是一个不错的选择。
首先,你需要打开命令提示符或PowerShell。你可以通过按下“Win + X”组合键,然后在弹出的菜单中选择“命令提示符(管理员)”或“Windows PowerShell(管理员)”来以管理员身份运行它们。如果你不需要管理员权限,也可以直接在开始菜单中搜索并打开它们。
在命令提示符或PowerShell的窗口中,输入“regedit”命令,然后按下回车键。这样,注册表编辑器就会被立即打开。
这种方法的好处在于它可以在你已经在使用命令行工具的情况下,无缝地切换到注册表编辑器,而无需切换到图形界面。这对于需要同时进行多个任务或进行系统维护的用户来说非常方便。
方法四:利用任务管理器打开
虽然这种方法可能不如前几种方法常用,但它同样有效。你可以通过任务管理器来打开注册表编辑器。
首先,按下“Ctrl + Shift + Esc”组合键,可以快速打开任务管理器。或者,你也可以通过右键点击任务栏,然后选择“任务管理器”来打开它。
在任务管理器中,点击左上角的“文件”菜单,然后选择“运行新任务”。在弹出的对话框中,输入“regedit”命令,并勾选“以管理员身份运行”选项(如果你需要管理员权限)。最后,点击“确定”按钮,注册表编辑器就会被打开。
这种方法的一个独特之处在于,它允许你在遇到系统响应缓慢或桌面无法访问的情况下,通过任务管理器来打开注册表编辑器。虽然这种情况比较罕见,但知道这种方法可以让你在遇到问题时多一个解决方案。
总结与建议
以上就是四种在Windows 10中打开注册表编辑器的高效方法。无论你是通过运行窗口、开始菜单的搜索功能、命令提示符或PowerShell,还是任务管理器来打开这个工具,都可以轻松实现。
在选择具体方法时,你可以根据自己的使用习惯和当前的需求来决定。例如,如果你需要快速打开注册表编辑器来处理问题,那么通过运行窗口可能是最快的方式;而如果你已经在使用命令行工具,那么通过命令提示符或PowerShell来打开注册表编辑器可能更加便捷。
最后,需要提醒的是,注册表编辑器是一个强大的工具,但它也具有潜在的风险。在进行任何修改之前,请务必备份你的注册表或创建系统还原点,以防止意外的数据丢失或系统损坏。如果你不确定如何进行修改,请寻求专业人士的帮助或查阅相关的文档和教程。
掌握这些方法后,相信你在使用Windows 10时会更加得心应手。无论是进行日常的系统维护,还是解决复杂的系统问题,注册表编辑器都将是你得力的助手。现在就去试试吧!
- 上一篇: 如何设置微信优先支付方式
- 下一篇: 掌握简单步骤,轻松安装移动版MetaTrade4
-
 Win10如何打开regedit注册表编辑器?资讯攻略11-12
Win10如何打开regedit注册表编辑器?资讯攻略11-12 -
 解决Windows提示‘找不到regedit文件’,轻松打开注册表编辑器资讯攻略10-31
解决Windows提示‘找不到regedit文件’,轻松打开注册表编辑器资讯攻略10-31 -
 轻松学会:用命令快速打开注册表的方法资讯攻略11-06
轻松学会:用命令快速打开注册表的方法资讯攻略11-06 -
 怎样打开注册表编辑器(regedit)?资讯攻略10-30
怎样打开注册表编辑器(regedit)?资讯攻略10-30 -
 如何关闭Win10注册表访问权限资讯攻略10-28
如何关闭Win10注册表访问权限资讯攻略10-28 -
 如何打开电脑中的注册表?资讯攻略11-11
如何打开电脑中的注册表?资讯攻略11-11










