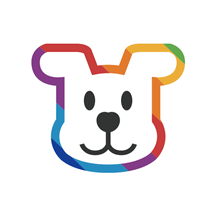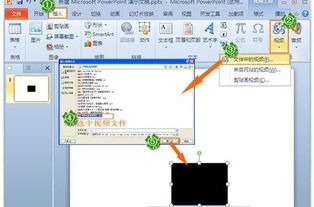PPT如何设置实现无限循环播放?
在日常生活和工作中,PPT(PowerPoint)已经成为我们展示信息和进行演示的重要工具。有时候,我们需要在无人值守的情况下,让PPT自动循环播放,以确保信息的连续传递。那么,如何实现PPT的无限循环播放呢?本文将详细介绍几种方法,帮助你轻松设置PPT的无限循环播放功能。

方法一:使用幻灯片放映设置
这是最简单、最直接的方法,适用于大多数情况。

1. 打开PPT:

首先,启动PowerPoint程序,并打开你想要设置循环播放的PPT文件。

2. 进入放映设置:

点击菜单栏中的“幻灯片放映”选项卡,然后选择“设置幻灯片放映”。
3. 勾选循环播放:
在弹出的“设置放映方式”对话框中,找到“放映选项”部分,勾选“循环放映,按ESC键终止”选项。这样,PPT就会在放映时自动循环播放,直到你按下ESC键停止。
4. 完成设置:
点击“确定”按钮保存你的更改。现在,你的PPT演示文稿已经设置为在演示时自动循环播放。
方法二:使用排练计时和自动切换
如果你希望PPT在特定的时间间隔内自动切换,并且循环播放,可以使用排练计时和自动切换功能。
1. 启用排练计时:
在“幻灯片放映”菜单下,选择“排练计时”。这将允许你为每张幻灯片设置播放时间,并自动记录。
2. 完成排练:
按照你的需求完成所有幻灯片的排练计时。排练完成后,PowerPoint会自动保存你的时间设置。
3. 设置自动切换:
在“幻灯片放映”选项卡中,找到“设置幻灯片放映”对话框,勾选“使用排练计时”和“循环放映,按ESC键终止”选项。这样,PPT将按照你设定的时间自动循环播放。
4. 设置自动切换间隔:
你还可以进一步设置每张幻灯片之间的自动切换时间间隔。在“切换”选项卡中,找到“计时”部分,设置“自动切换时间”为你想要的时间间隔。
方法三:使用动画和超链接
通过动画和超链接的组合,可以实现更灵活的循环播放效果。
1. 添加超链接:
在最后一张幻灯片上,添加一个按钮形状。选择按钮,并在“插入”选项卡中,单击“超链接”按钮。在弹出的对话框中,选择“本文档”选项,并选择要链接至的第一张幻灯片。这样,当放映到达最后一张幻灯片时,点击按钮就会返回到第一张幻灯片。
2. 在第一张幻灯片上添加超链接:
同样地,在第一张幻灯片上,添加一个按钮形状,并设置超链接指向最后一张幻灯片。这样,你就可以在放映过程中随时从第一张幻灯片跳转到最后一张幻灯片。
3. 设置动画:
如果你希望按钮在放映过程中自动触发,可以为按钮添加动画效果。在“动画”选项卡中,选择一个动画效果,并设置触发方式为“之后”或“与上一动画同时”。
方法四:使用VBA代码
对于更复杂的循环播放需求,你可以使用VBA(Visual Basic for Applications)代码来实现。
1. 打开VBA编辑器:
按下`Alt + F11`键打开VBA编辑器。
2. 插入模块:
在VBA编辑器中,点击“插入”选项卡,并选择“模块”,创建一个新的VBA模块。
3. 编写代码:
在模块中编写VBA代码,以实现循环播放的逻辑。例如,你可以编写一个宏,在放映结束时自动返回到第一张幻灯片。
```vba
Sub Auto_Open()
SlideShowWindows(1).View.StartShow
Do While True
' 循环播放逻辑
' 这里可以添加更多的代码来控制播放行为
Loop
End Sub
```
注意:上面的代码只是一个示例,并不完整。在实际应用中,你需要根据具体需求编写合适的VBA代码。
4. 运行宏:
在PPT中设置宏的触发方式,如通过按钮或特定事件触发。在VBA编辑器中,你可以将宏设置为在演示文稿打开时自动运行。
方法五:使用第三方插件
如果你对VBA代码不熟悉,或者希望有更直观、易用的循环播放功能,可以考虑使用第三方插件。
1. 搜索插件:
在网络上搜索适用于PowerPoint的第三方插件。有些插件提供了专门的循环播放功能,可以方便地设置循环播放的参数。
2. 安装并配置插件:
按照插件的说明进行安装和配置。通常,这些插件会提供用户界面,让你轻松设置循环播放的参数。
3. 测试插件:
安装并配置好插件后,测试一下循环播放效果是否符合你的预期。如果有问题,可以参考插件的文档或联系插件的开发者寻求帮助。
注意事项
1. 测试设置:
在设置好循环播放后,一定要进行实际测试,确保PPT能够正确地循环播放。你可以点击“从头开始”或按F5键开始幻灯片放映,检查演示文稿是否能够连续循环播放。
2. 保存设置:
在修改PPT设置后,记得保存你的更改。这样,即使关闭并重新打开PPT文件,你的设置也会保留下来。
3. 兼容性:
不同的PowerPoint版本可能在功能上有所差异。在设置循环播放时,请确保你的PPT文件与所使用的PowerPoint版本兼容。
4. 备份文件:
在设置循环播放之前,最好先备份你的PPT文件。这样,如果设置过程中出现问题或误操作,你可以恢复到原始状态。
通过以上几种方法,你可以轻松地为PPT设置无限循环播放功能。无论是使用幻灯片放映设置、排练计时、动画和超链接、VBA代码还是第三方插件,都可以根据你的实际需求选择最适合的方法。希望这篇文章能够帮助你更好地使用PPT进行演示和信息传递!
- 上一篇: 乐视电视怎样观看电视直播?
- 下一篇: 长方体展开图有几种常见的形式?
-
 PPT幻灯片如何实现不点击自动播放?资讯攻略12-07
PPT幻灯片如何实现不点击自动播放?资讯攻略12-07 -
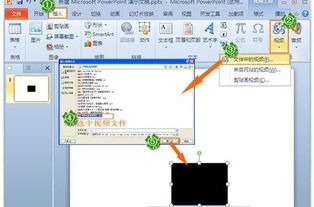 如何实现PPT幻灯片的自动播放资讯攻略12-07
如何实现PPT幻灯片的自动播放资讯攻略12-07 -
 如何轻松设置PPT幻灯片全部自动播放?资讯攻略11-18
如何轻松设置PPT幻灯片全部自动播放?资讯攻略11-18 -
 如何设置PPT自动播放?资讯攻略02-12
如何设置PPT自动播放?资讯攻略02-12 -
 设置PPT自动播放的方法资讯攻略11-30
设置PPT自动播放的方法资讯攻略11-30 -
 如何设置播放器进行重复播放资讯攻略11-26
如何设置播放器进行重复播放资讯攻略11-26