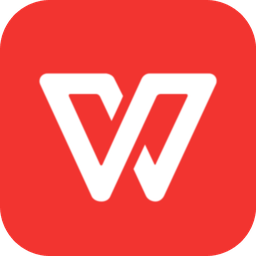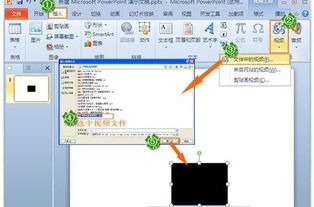如何轻松设置PPT幻灯片全部自动播放?
在日常生活和工作中,PowerPoint(PPT)已成为展示信息和进行数据讲解的重要工具。为了使演示更加流畅和专业,许多用户都希望能够设置PPT幻灯片全部自动播放。本文将从多个维度,详细介绍如何设置PPT幻灯片全部自动播放,帮助您轻松实现这一目标。

一、使用“幻灯片切换”选项卡
首先,您可以通过“幻灯片切换”选项卡来设置自动播放。

1. 打开PPT文档:首先,打开您希望设置自动播放的PPT文档。

2. 进入“幻灯片切换”选项卡:在PowerPoint的顶部菜单栏中,找到并点击“切换”选项卡。
3. 设置自动切换:在“切换”选项卡中,找到“计时”组。勾选“在此之后”选项,并设置您希望幻灯片切换的时间间隔(例如5秒)。
4. 应用设置:如果您希望所有幻灯片都使用相同的切换时间,可以点击“应用于所有”按钮,确保所有幻灯片都按照您设定的时间间隔自动切换。
5. 开始播放:完成设置后,点击“从头开始”或“从当前幻灯片开始”按钮,PPT将按照您设定的时间自动播放。
二、使用“动画”选项卡
除了“幻灯片切换”选项卡外,您还可以通过“动画”选项卡来设置幻灯片的自动播放。
1. 选择幻灯片:在左侧的幻灯片缩略图中,选择您希望设置自动播放的幻灯片。
2. 进入“动画”选项卡:在顶部菜单栏中,找到并点击“动画”选项卡。
3. 设置自动播放:在“动画”选项卡中,找到“高级动画”组,并点击“动画窗格”按钮。在动画窗格中,选择您希望自动播放的动画效果,并右键点击选择“计时”。在弹出的对话框中,找到“开始”选项,并选择“之前”或“之后”,并设置相应的间隔时间。
4. 应用设置:如果您希望所有幻灯片都使用相同的动画效果和时间设置,可以逐个幻灯片进行设置,或复制已设置的动画效果到其他幻灯片。
5. 开始播放:完成设置后,点击“从头开始”或“从当前幻灯片开始”按钮,PPT将按照您设定的动画效果和时间自动播放。
三、使用“排练计时”功能
PowerPoint还提供了“排练计时”功能,帮助您记录每张幻灯片的播放时间,并自动应用到整个演示文稿中。
1. 打开PPT文档:打开您希望设置自动播放的PPT文档。
2. 进入“幻灯片放映”选项卡:在顶部菜单栏中,找到并点击“幻灯片放映”选项卡。
3. 开始排练计时:在“幻灯片放映”选项卡中,点击“排练计时”按钮。PowerPoint将开始播放幻灯片,并记录每张幻灯片的播放时间。
4. 完成计时:播放完所有幻灯片后,PowerPoint会提示您是否保留排练时间。点击“是”以保存时间设置。
5. 设置放映方式:再次进入“幻灯片放映”选项卡,点击“设置幻灯片放映”按钮。在弹出的对话框中,选择“如果存在排练时间,则使用它”选项。
6. 开始播放:完成设置后,点击“从头开始”按钮,PPT将按照您记录的排练时间自动播放。
四、使用VBA代码
如果您熟悉VBA(Visual Basic for Applications)编程,还可以通过编写VBA代码来实现PPT幻灯片的自动播放。
1. 打开VBA编辑器:在PPT文档中,按下“Alt + F11”打开VBA编辑器。
2. 插入模块:在VBA编辑器中,选择“插入”菜单下的“模块”,然后粘贴以下VBA代码:
```vba
Sub AutoPlay()
With SlideShowSettings.Run
.LoopUntilStopped = True
.AdvanceMode = ppSlideShowUseSlideTimings
End With
End Sub
```
3. 运行代码:关闭VBA编辑器后,按下F5键或选择“播放幻灯片”按钮,VBA代码将自动运行,使PPT幻灯片按照设定的时间间隔自动播放。
五、保存为自运行放映文件
您还可以将PPT保存为自运行放映文件,以便在打开文件时自动播放幻灯片。
1. 打开PPT文档:打开您希望设置自动播放的PPT文档。
2. 选择保存类型:点击“文件”选项卡,在菜单中选择“另存为”。在“文件类型”下拉菜单中,选择“PowerPoint自运行放映(*.ppsx)”。
3. 保存文件:选择保存路径并确认后,PPT将被保存为自动运行的幻灯片放映文件。当您再次打开此文件时,它将自动播放幻灯片。
六、添加音频和循环播放
为了使演示更加生动和吸引人,您还可以为PPT添加音频和设置循环播放。
1. 添加音频:在“幻灯片放映”选项卡中,点击“录制幻灯片放映”按钮。选择“从头开始录制”或“从当前幻灯片开始录制”,并根据需要选择录制工具(麦克风或摄像头)。在录制过程中,您可以为每张幻灯片添加旁白或音频说明。录制完成后,确保在“设置”中选中“播放旁白”选项。
2. 设置循环播放:在“幻灯片放映”选项卡中,点击“设置幻灯片放映”按钮。在弹出的对话框中,找到并选中“循环播放,直到按ESC键”选项。点击确定保存设置。
七、注意事项
在设置PPT幻灯片自动播放时,有几点需要注意:
1. 确保内容清晰:自动播放的幻灯片应确保内容清晰、简洁,避免过多的文字和复杂的动画效果,以免观众产生视觉疲劳。
2. 测试播放效果:在设置完自动播放后,务必进行多次测试播放,确保所有幻灯片都按照预期的时间和效果进行播放。
3. 适应不同场合:在不同的演示场合下,可能需要调整自动播放的速度和方式。例如,在正式场合下,可能需要放慢播放速度,以便观众更好地理解和吸收信息;而在快节奏的活动中,则可以加Q播放速度,以保持观众的注意力。
通过本文的介绍,相信您已经掌握了如何设置PPT幻灯片全部自动播放的方法。无论是使用“幻灯片切换”选项卡、“动画”选项卡、“排练计时”功能、VBA代码还是保存为自运行放映文件,都可以帮助您轻松实现PPT幻灯片的自动播放。同时,添加音频和设置循环播放还可以使您的演示更加生动和吸引人。希望这些技巧能够帮助您制作出更加专业、流畅的PPT演示文稿!
- 上一篇: 揭秘:军事经济学院到底属于几本?
- 下一篇: 鲍鱼到底是不是鱼类?
-
 PPT幻灯片如何实现不点击自动播放?资讯攻略12-07
PPT幻灯片如何实现不点击自动播放?资讯攻略12-07 -
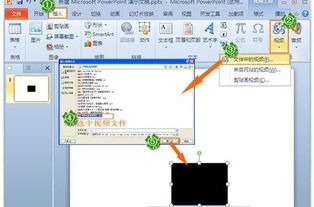 如何实现PPT幻灯片的自动播放资讯攻略12-07
如何实现PPT幻灯片的自动播放资讯攻略12-07 -
 设置PPT自动播放的方法资讯攻略11-30
设置PPT自动播放的方法资讯攻略11-30 -
 如何设置PPT自动播放?资讯攻略02-12
如何设置PPT自动播放?资讯攻略02-12 -
 PPT如何设置实现无限循环播放?资讯攻略11-17
PPT如何设置实现无限循环播放?资讯攻略11-17 -
 如何实现幻灯片的自动播放?资讯攻略11-30
如何实现幻灯片的自动播放?资讯攻略11-30