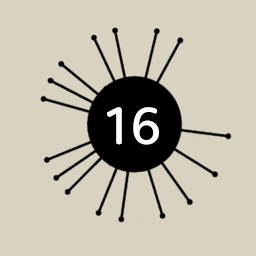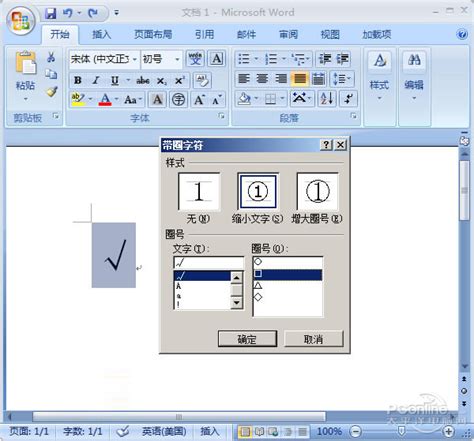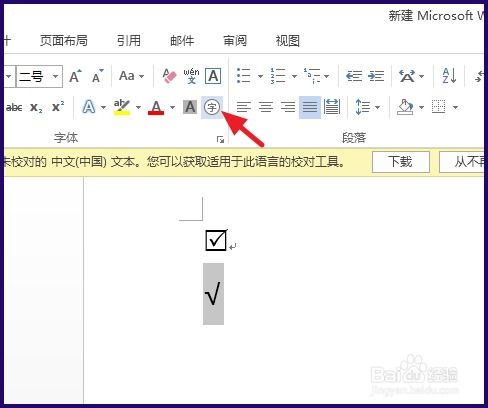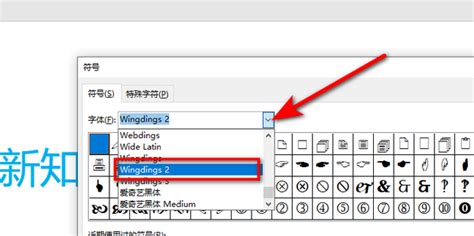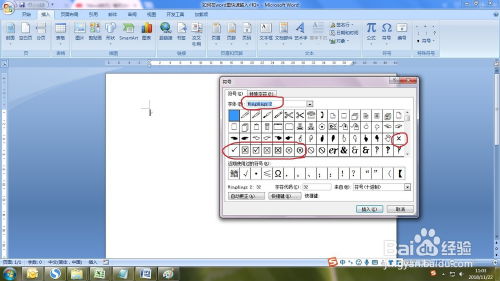Word中如何插入对号(打勾)
在日常办公和学习中,我们经常会需要在Word文档里输入对号(√)或打勾符号。对于新手来说,这个操作可能并不直观,但其实有多种方法可以实现。下面,我们就来详细介绍几种在Word中输入对号或打勾符号的方法,帮助你轻松应对各种需求。
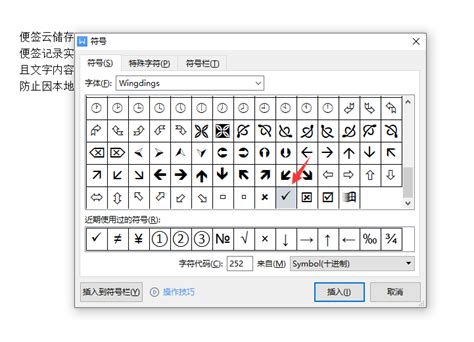
一、使用符号菜单
1. 直接插入对号:
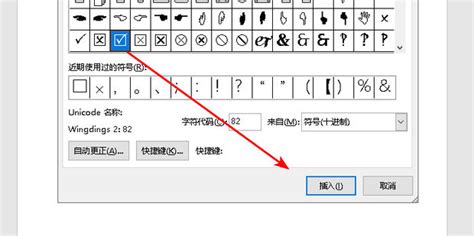
首先,将光标放在需要插入对号的位置。
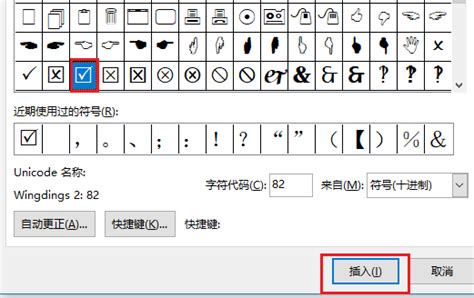
然后,点击Word菜单栏中的“插入”选项卡。
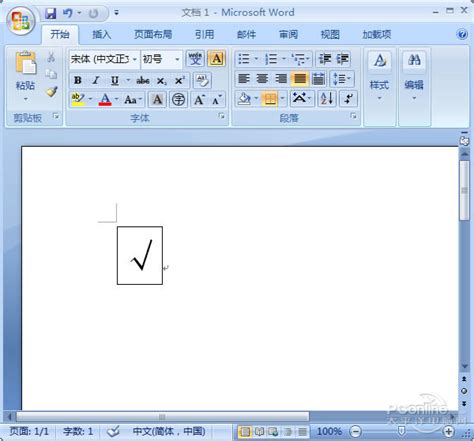
接着,点击“符号”按钮,并选择“其他符号”。
在弹出的“符号”对话框中,选择“子集”为“数学运算符”。
在列表中找到对号符号(√),选中它,然后点击“插入”按钮。
2. 使用Wingdings字体:
同样,将光标放在需要插入对号的位置。
点击“插入”选项卡,然后选择“符号” > “其他符号”。
在“符号”对话框中,将字体更改为“Wingdings”或“Wingdings 2”。
滚动浏览符号列表,找到对号符号(通常是一个方框打勾的符号,如✔)。
选中符号并点击“插入”。
二、使用快捷键
1. Alt键组合:
在Windows系统中,按住Alt键,然后在小键盘(注意是右侧的数字键盘)上输入0252,松开Alt键后,对号(√)就会出现在光标处。
在Mac系统中,按住Option键,然后输入v,即可插入对号符号。
2. 输入法快捷键:
如果你使用的是微软拼音输入法或搜狗输入法等支持特殊字符输入的输入法,可以直接输入快捷键来插入对号。
微软拼音输入法:输入“alt” + “v”后,选择对号符号。
搜狗输入法:输入“alt” + “9”后,选择对号符号。
三、利用Unicode编码
1. 直接输入Unicode编码:
在Word文档中,直接输入“2611”或“2714”(这两个都是对号符号的Unicode编码)。
输入完毕后,按下键盘上的Alt+X组合键,Word会自动将编码转换为对应的对号符号。
四、设置自动更正
1. 自定义自动更正:
如果你经常需要输入对号,可以设置一个自动更正项,以便每次输入一个特定的缩写时,自动替换为对号符号。
首先,点击Word菜单栏中的“文件”选项卡。
然后,选择“选项” > “校对” > “自动更正选项”。
在“自动更正”对话框中,在“替换”列中输入一个容易记住的缩写词(如“tk”)。
在“替换为”列中,插入对号符号(√)。
点击“添加”按钮。
以后,每次输入“tk”并按空格键时,Word就会自动将其替换为对号符号。
五、使用特殊符号输入工具
1. 输入法特殊符号面板:
如果你使用的是搜狗输入法、QQ拼音输入法等,可以直接在输入法面板中找到特殊符号选项。
点击输入法面板上的“键盘”图标,然后选择“特殊符号”。
在特殊符号界面中,找到对号符号(√)并点击即可插入。
六、利用艺术字功能
1. 创建浮于文字上方的对号:
首先,使用上述方法在文档中输入对号符号(√)。
然后,选中对号符号。
接着,点击Word菜单栏中的“插入”选项卡,选择“艺术字”。
选择一种你喜欢的艺术字样式和颜色。
右键点击艺术字,选择“设置艺术字格式”。
在弹出的对话框中,将艺术字的布局设置为“浮于文字上方”。
最后,将艺术字移动到合适的位置。
七、解决常见问题
1. Word文档被限制编辑:
如果你发现无法插入符号或文字,可能是因为Word文档被设置了限制编辑。
点击Word菜单栏中的“审阅”选项卡,然后选择“限制编辑”。
在限制编辑页面中,点击“停止保护”。
输入原本设置的密码,然后点击“确定”。
这样,Word文档的限制就被解除了,你可以正常插入符号和文字。
2. 字体不支持对号符号:
在某些字体中,对号符号可能无法正常显示。
在插入对号符号之前,请确保所选字体包含该符号。
如果不确定哪些字体支持对号符号,可以尝试在“符号”对话框中更改字体来查看效果。
八、总结
通过以上介绍,我们了解了多种在Word中输入对号或打勾符号的方法。无论是使用符号菜单、快捷键、Unicode编码、自动更正还是特殊符号输入工具,都能轻松满足我们的需求。同时,我们还学会了如何解决一些常见问题,如Word文档被限制编辑和字体不支持对号符号等。希望这篇文章能帮助你更加高效地处理Word文档中的对号输入问题。
在日常工作中,选择最适合自己的方法,并根据实际情况灵活应用,将能够大大提高你的工作效率。无论你是初学者还是经验丰富的用户,都能从这篇文章中找到有用的信息和技巧。
- 上一篇: 95533投诉电话处理时长详解
- 下一篇: 苹果手机IMEI码怎么查询?
-
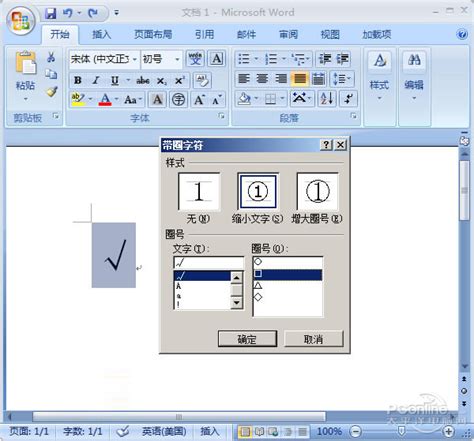 Word中如何在引号内打勾(√)符号?资讯攻略11-18
Word中如何在引号内打勾(√)符号?资讯攻略11-18 -
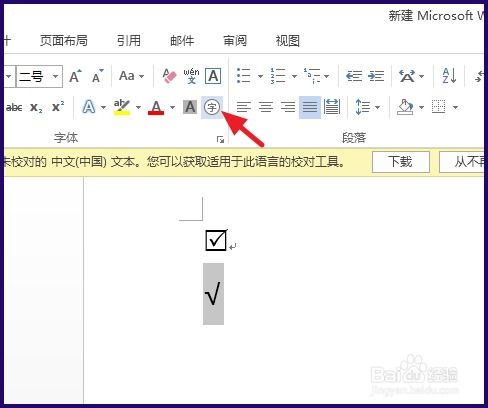 如何在Word里方便地打勾或打叉?资讯攻略11-23
如何在Word里方便地打勾或打叉?资讯攻略11-23 -
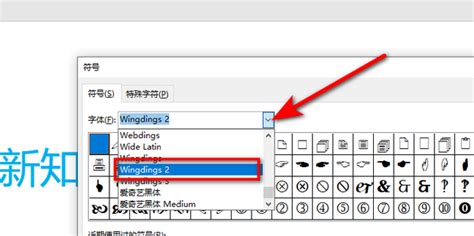 轻松学会:如何打出对号√资讯攻略11-14
轻松学会:如何打出对号√资讯攻略11-14 -
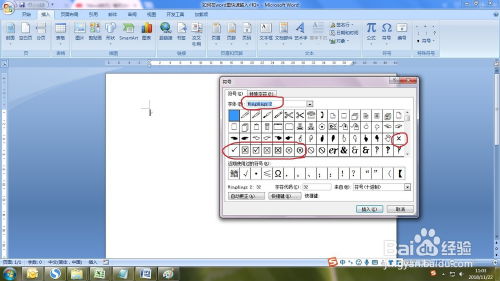 四种高效输入'√'(对号)符号的方法资讯攻略11-23
四种高效输入'√'(对号)符号的方法资讯攻略11-23 -
 Word中如何插入对勾符号?资讯攻略02-02
Word中如何插入对勾符号?资讯攻略02-02 -
 如何在Word中插入页码?资讯攻略01-17
如何在Word中插入页码?资讯攻略01-17