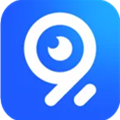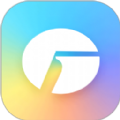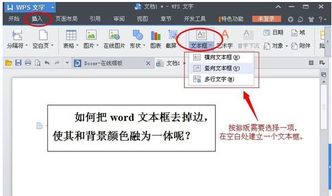如何删除文本框
在日常使用Microsoft Word进行文档编辑时,文本框是一个常见且实用的工具,它能帮助我们更好地组织和排版文字内容。然而,有时候我们可能会因为各种原因需要删除文本框。对于初学者来说,这个过程可能会有些困惑。本文将详细介绍如何删除文本框,涵盖各种可能的方法和注意事项,帮助读者轻松掌握这一技巧。

方法一:直接删除法
这是最直接且常见的方法,适用于单个文本框的删除。

1. 选中文本框:首先,确保你的鼠标指针悬停在文本框的边框上,而不是文本框内部。当鼠标指针变成十字形光标时,点击文本框的边框,这样文本框就会被选中,周围会出现八个小方块作为选中的标志。
2. 删除文本框:
你可以使用鼠标右键单击选中的文本框,然后在弹出的菜单中选择“删除”。
另一种方式是直接按下键盘上的“Delete”键。这样,文本框及其内容都会被删除。
你还可以使用快捷键“Ctrl”和“X”进行剪切操作,效果等同于删除。
方法二:查找和替换法
如果文档中有多个文本框需要删除,使用查找和替换功能会更加高效。
1. 打开查找和替换对话框:在Word中,按下“Ctrl”和“F”键,或者点击“开始”选项卡中的“查找和替换”按钮,然后选择“查找和替换”对话框中的“高级查找”或“替换”选项卡。
2. 设置查找条件:将光标放在“查找内容”框中,然后点击“格式”按钮,选择“文本框”。
3. 查找并删除:点击“查找下一个”按钮,Word会自动定位到第一个文本框。找到后,你可以手动删除,或者按“Delete”键。如果需要删除所有文本框,重复这一步骤直到所有文本框都被找到并删除。
方法三:功能区无填充法
这种方法适用于通过更改文本框格式来间接删除文本框。
1. 选中文本框:同样,先选中要删除的文本框。
2. 更改填充样式:在Word的功能区(也称为顶部工具栏)中,找到“格式”选项卡。如果当前选项卡不是“格式”,你需要先点击文本框以激活“格式”选项卡。在“形状样式”组中,找到“形状填充”下拉菜单,然后选择“无填充”。
3. 删除文本框:此时,文本框的背景会变得透明,但实际上文本框仍然存在。你可以通过单击文档中的其他位置来忽略这个透明的文本框,或者你可以直接拖动文本框的边框,将其拖出文档的可视区域,这样它在打印时就不会出现。不过,这种方法并没有真正删除文本框,只是使其不可见。
方法四:使用宏删除
对于熟悉Word宏编程的用户来说,使用宏删除文本框是一个快速且自动化的方法。
1. 打开开发工具选项卡:如果你的Word界面上没有显示“开发工具”选项卡,你需要先启用它。点击“文件”选项卡,然后选择“选项”,在“Word选项”对话框中,选择“自定义功能区”,在右侧的列表中勾选“开发工具”,然后点击“确定”。
2. 创建宏:在“开发工具”选项卡中,点击“宏”按钮,然后输入宏的名称,比如“DeleteTextBox”。在“宏的位置”下拉列表中选择“当前文档”。
3. 编写宏代码:在打开的VBA编辑器中,输入以下代码:
```vba
Sub DeleteTextBox()
ActiveDocument.Shapes.Range(Array("TextBox 1")).Delete
End Sub
```
注意,这里的“TextBox 1”是要删除的文本框的名称。如果你的文本框名称不同,你需要将代码中的“TextBox 1”替换为实际的文本框名称。
4. 运行宏:关闭VBA编辑器,回到Word文档。在“开发工具”选项卡中,点击“宏”按钮,选择你刚才创建的宏,然后点击“运行”。这样,指定的文本框就会被删除。
方法五:快捷键和格式刷法
对于需要同时删除多个文本框的情况,快捷键和格式刷可以提供额外的灵活性。
1. 使用快捷键:你可以先使用快捷键“Ctrl+Shift+C”选中多个文本框(如果文本框是连续的,也可以使用鼠标拖动来选择),然后使用快捷键“Ctrl+Shift+X”进行剪切操作。最后,如果你需要保留这些文本框的内容,可以将它们粘贴到其他位置。
2. 使用格式刷:如果你只想删除文本框而保留其内容,你可以选中一个空的幻灯片(或文档中的一个空白区域),然后使用格式刷功能将选中的文本框格式沿用到其他幻灯片(或文档的其他部分)上。这样,文本框就会被删除,但内容会保留下来。
注意事项
1. 备份文档:在删除文本框之前,最好先备份你的文档。这样,如果你不小心删除了重要的内容或格式,你可以通过备份文件来恢复。
2. 小心选择:在删除文本框时,确保你选中的是文本框本身而不是文本框内的内容。如果你不小心选中了文本框内的内容并删除了它,那么这些内容就无法恢复了。
3. 了解文本框的作用:在删除文本框之前,最好先了解文本框在文档中的作用。有时候,文本框可能是用来保持某些格式或布局的,如果你删除了它,可能会破坏文档的整体布局。
通过以上几种方法,你可以轻松地删除Word文档中的文本框。无论你是需要删除单个文本框还是多个文本框,无论你是通过手动操作还是使用自动化工具,都可以找到适合自己的方法。希望这篇文章能帮助你更好地掌握删除文本框的技巧,提高你的文档编辑效率。
- 上一篇: 那些触动心弦的同学情谊经典语录
- 下一篇: 植物大战僵尸2:游戏攻略与玩法详解
-
 轻松掌握!如何快速删除PPT中的文本框资讯攻略12-06
轻松掌握!如何快速删除PPT中的文本框资讯攻略12-06 -
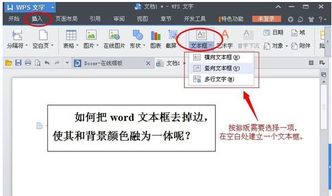 如何删除文本框?资讯攻略11-17
如何删除文本框?资讯攻略11-17 -
 轻松掌握!如何快速移除Excel中的文本框资讯攻略11-17
轻松掌握!如何快速移除Excel中的文本框资讯攻略11-17 -
 如何有效删除Word中的文本框资讯攻略11-14
如何有效删除Word中的文本框资讯攻略11-14 -
 Word中打造炫酷文本框的绝妙技巧资讯攻略11-10
Word中打造炫酷文本框的绝妙技巧资讯攻略11-10 -
 如何在Word中轻松删除脚注?资讯攻略11-28
如何在Word中轻松删除脚注?资讯攻略11-28