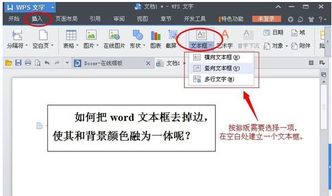Word中打造炫酷文本框的绝妙技巧
在Word文档中,文本框是一种非常实用的工具,它可以帮助用户插入和管理文本、图片、图表等元素,使文档内容更加丰富和美观。通过精心设计和制作文本框,不仅可以提升文档的视觉效果,还能有效组织和展示信息。那么,如何在Word中制作精美的文本框呢?以下从多个维度为大家详细介绍。

一、文本框的基本操作
1. 插入文本框
首先,需要学会在Word文档中插入文本框。打开Word文档,点击“插入”选项卡,在“文本”组中,可以看到“文本框”按钮。点击该按钮,会弹出一个下拉菜单,包含多种预设的文本框样式,如“简单文本框”、“绘制文本框”等。选择“绘制文本框”,就可以在文档中手动绘制一个文本框了。绘制时,可以拖动鼠标来确定文本框的大小和位置。
2. 调整文本框大小和位置
插入文本框后,可以通过拖动文本框的边框来调整其大小。如果需要更精确地调整,可以右键点击文本框,选择“设置文本框格式”,在弹出的对话框中,可以设置文本框的宽度和高度。同样,通过拖动文本框可以移动其位置。如果需要更精细的移动,可以按住“Alt”键的同时,用方向键进行微调。
3. 删除文本框
如果需要删除文本框,只需选中它,然后按“Delete”键即可。如果要删除文本框中的内容但保留文本框本身,可以先选中内容,然后按“Delete”键,或者右键点击内容选择“剪切”。
二、美化文本框外观
1. 设置文本框填充颜色和线条
要使文本框更美观,可以设置其填充颜色和线条。右键点击文本框,选择“设置文本框格式”,在弹出的对话框中,选择“填充”选项卡,可以设置文本框的填充颜色、透明度等。选择“线条”选项卡,可以设置文本框的线条颜色、线条样式、线条粗细等。
2. 添加阴影和三维效果
为了使文本框更具立体感,可以为其添加阴影和三维效果。在“设置文本框格式”对话框中,选择“效果”选项卡,可以看到“阴影”和“三维效果”选项。在这里,可以选择预设的阴影和三维效果样式,也可以自定义阴影的颜色、方向、距离和大小,以及三维效果的深度、照明方向等。
3. 应用文本框样式
Word提供了一些预设的文本框样式,可以快速改变文本框的外观。在“插入”选项卡的“文本框”下拉菜单中,选择“文本框样式”选项,会弹出一个样式库,其中包含多种预设的文本框样式。选中一个文本框后,点击样式库中的某个样式,就可以将该样式应用到选中的文本框上。
三、文本框内容的排版与设置
1. 设置文本框内文本的格式
在文本框中输入文本后,可以像设置普通文本一样,设置其字体、字号、颜色、加粗、倾斜、下划线等格式。此外,还可以设置文本的段落格式,如段落对齐方式、段落间距、行间距等。选中文本框内的文本,然后右键点击,选择“字体”或“段落”选项,就可以在弹出的对话框中进行设置。
2. 添加项目符号和编号
如果文本框内的文本是列表形式,可以为其添加项目符号和编号。选中要添加项目符号或编号的文本,然后在“开始”选项卡的“段落”组中,点击“项目符号”或“编号”按钮,就可以为选中的文本添加项目符号或编号了。
3. 插入图片和图表
文本框不仅可以包含文本,还可以包含图片和图表。在文本框中插入图片或图表的方法与在普通文档中插入图片或图表的方法相同。插入后,可以通过拖动图片或图表来调整其位置和大小。同时,还可以通过设置图片或图表的格式,来改变其外观和样式。
四、文本框的高级应用
1. 文本框的嵌套
在Word中,可以在一个文本框内再插入另一个文本框,实现文本框的嵌套。嵌套文本框可以用于创建复杂的布局和样式。例如,可以创建一个大的文本框作为背景或容器,然后在其中插入多个小的文本框来放置不同的内容。要嵌套文本框,只需在一个文本框内再次执行插入文本框的操作即可。
2. 文本框的链接
Word中的文本框还可以进行链接。链接文本框后,当在一个文本框中输入内容达到其容量限制时,内容会自动流动到下一个链接的文本框中。这对于制作长文档或复杂布局非常有用。要链接文本框,需要选中第一个文本框,然后右键点击选择“创建文本框链接”选项,接着用鼠标点击第二个文本框,就可以将两个文本框链接在一起了。
3. 文本框与表格的结合
在Word中,可以将文本框插入到表格单元格中,以实现更复杂的布局和设计。这种方法特别适用于需要同时展示文本和数据的文档。插入表格后,选择一个单元格,然后按照插入文本框的方法在该单元格中插入文本框即可。
五、总结
通过以上介绍,可以看出,在
- 上一篇: 轻松掌握!极简裸妆打造步骤
- 下一篇: 揭秘:德玛西亚背后的传奇故事
-
 打造炫酷字体底纹:轻松掌握设置技巧资讯攻略11-24
打造炫酷字体底纹:轻松掌握设置技巧资讯攻略11-24 -
 在Word中轻松打造炫酷波浪线下划线!资讯攻略11-11
在Word中轻松打造炫酷波浪线下划线!资讯攻略11-11 -
 如何删除文本框资讯攻略11-12
如何删除文本框资讯攻略11-12 -
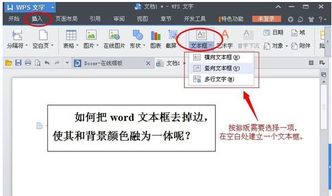 如何删除文本框?资讯攻略11-17
如何删除文本框?资讯攻略11-17 -
 打造炫酷文字效果:Word中设置文字底纹的实用技巧资讯攻略11-23
打造炫酷文字效果:Word中设置文字底纹的实用技巧资讯攻略11-23 -
 Word里选择性粘贴的绝妙技巧,你掌握了吗?资讯攻略11-13
Word里选择性粘贴的绝妙技巧,你掌握了吗?资讯攻略11-13