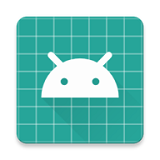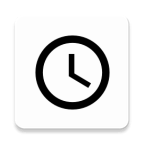如何使用显示桌面的快捷键
在日常生活和工作中,电脑已经成为我们不可或缺的工具。无论是学习、办公还是娱乐,我们经常需要频繁地操作电脑界面。其中,一个常见且实用的操作就是快速显示桌面,这可以帮助我们迅速清理当前屏幕上的所有窗口,以便专注于某项任务或快速找到桌面上的文件、图标等。而要实现这一操作,最为便捷的方式就是使用显示桌面的快捷键。下面,我们就来详细探讨一下显示桌面的快捷键如何使用,以及它在不同操作系统、不同场景下的应用技巧。

显示桌面的快捷键通常是一个非常简单的组合键,它能够在瞬间将当前屏幕上所有的活动窗口最小化,使桌面完全暴露出来。对于大多数Windows用户来说,这个快捷键就是“Win+D”。这里的“Win”键指的是键盘左下角带有Windows徽标的键,通常位于“Ctrl”键和“Alt”键之间。只需同时按下“Win”键和“D”键,无论当前屏幕上打开了多少个窗口,它们都会立刻被最小化,桌面随即显现。
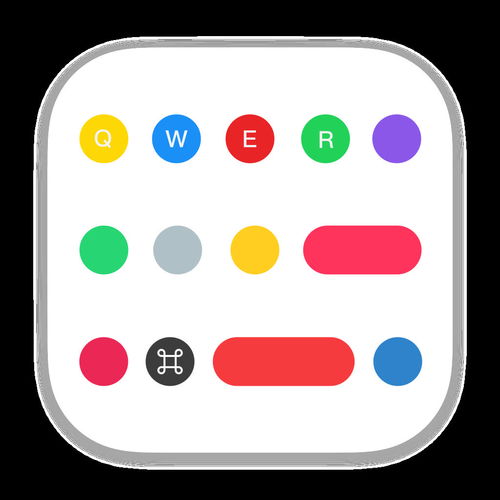
当然,除了“Win+D”之外,Windows系统还提供了其他几种快速显示桌面的方法。例如,你可以通过点击任务栏最右侧的通知区域中的“显示桌面”按钮来实现同样的效果。这个按钮通常表现为一个竖直的矩形图标,点击它后,所有窗口会最小化,再次点击则恢复之前的窗口状态。不过,相比起使用快捷键,“显示桌面”按钮的操作步骤稍显繁琐,因此并不是所有用户都会频繁使用。
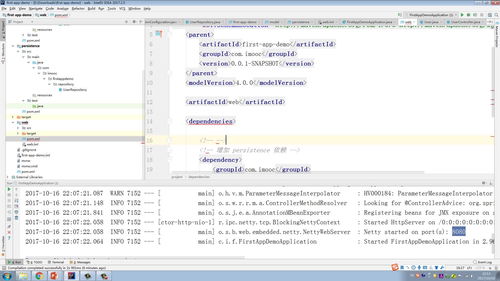
此外,Windows系统还支持通过鼠标手势来快速显示桌面。具体来说,当你将鼠标指针移动到屏幕右下角(通常是任务栏所在的位置)并向上拖动时,会触发一个名为“Peek”的功能。这个功能可以让你在不影响当前窗口布局的情况下,暂时性地查看桌面上的内容。虽然“Peek”功能并不能完全最小化所有窗口,但它仍然提供了一种快速查看桌面的便捷方式。不过,需要注意的是,并不是所有版本的Windows系统都支持“Peek”功能,它通常出现在Windows 7及更高版本的系统中。
除了Windows系统,Mac OS等其他操作系统也提供了类似的快速显示桌面功能。在Mac OS中,你可以通过按下键盘上的“F11”键来快速显示或隐藏桌面。与Windows系统类似,当你按下“F11”键时,当前屏幕上的所有窗口都会被最小化或隐藏起来,露出桌面背景。再次按下该键时,之前隐藏的窗口又会重新显示出来。需要注意的是,在某些情况下(如全屏应用或某些特定设置下),“F11”键的功能可能会被禁用或更改。因此,在使用之前,最好先确认一下你的Mac OS版本和当前设置是否支持该功能。
除了基本的显示桌面功能外,这些快捷键和操作方法还可以与其他电脑使用技巧相结合,进一步提升我们的工作效率。例如,在多任务处理时,你可以利用显示桌面的快捷键来快速切换不同的工作区域或应用程序。当你需要专注于某个任务时,可以先按下快捷键将其他不相关的窗口最小化掉;当你需要查看或操作桌面上的文件时,同样可以通过快捷键来快速显示桌面。这样一来,你就可以更加高效地管理你的电脑屏幕和工作流程了。
此外,在处理一些紧急情况时,显示桌面的快捷键也能发挥重要作用。例如,当你正在浏览一些不宜让他人看到的网页或文件时,突然有人靠近你的电脑屏幕怎么办?此时,你可以迅速按下快捷键将所有窗口最小化掉,从而避免尴尬或泄露隐私的情况发生。同样地,在进行演示或讲解时,如果你需要暂时性地隐藏当前屏幕上的内容以便更好地引导听众的注意力时,也可以使用快捷键来快速显示桌面。
当然,在使用显示桌面的快捷键时,我们也需要注意一些潜在的问题和注意事项。首先,由于不同操作系统和电脑品牌可能采用不同的快捷键设置方式,因此在初次使用之前最好先查看一下相关的使用说明或教程以确保正确无误地操作。其次,在频繁使用快捷键时也要注意避免误操作或误触其他按键导致不必要的麻烦或损失。最后,在使用快捷键时也要考虑到自己的使用习惯和需求以及电脑屏幕的布局和分辨率等因素以便更加舒适和高效地操作电脑。
总之,显示桌面的快捷键是一种非常实用且便捷的操作方式它能够帮助我们快速清理屏幕上的所有窗口以便更好地专注于某项任务或快速找到桌面上的文件、图标等。无论你是在使用Windows系统还是Mac OS等其他操作系统都可以通过掌握这些快捷键来提高自己的工作效率和电脑使用体验。因此,如果你还没有尝试过使用这些快捷键的话不妨现在就试一试吧!相信它们一定会给你的工作和生活带来更多的便利和乐趣。
- 上一篇: 华为手机轻松开启地震预警,安全守护每一刻!
- 下一篇: 微信里如何找到群聊?
-
 如何将百度实时公交快捷添加到你的桌面?资讯攻略12-03
如何将百度实时公交快捷添加到你的桌面?资讯攻略12-03 -
 Win10时间日期显示大变身:轻松设置个性化格式与样式资讯攻略11-12
Win10时间日期显示大变身:轻松设置个性化格式与样式资讯攻略11-12 -
 如何在桌面上显示天气信息资讯攻略11-14
如何在桌面上显示天气信息资讯攻略11-14 -
 如何设置电脑桌面时间显示?资讯攻略11-22
如何设置电脑桌面时间显示?资讯攻略11-22 -
 如何在荣耀手机上设置桌面实时网速显示资讯攻略01-25
如何在荣耀手机上设置桌面实时网速显示资讯攻略01-25 -
 如何在手机桌面上设置时间显示?资讯攻略11-23
如何在手机桌面上设置时间显示?资讯攻略11-23