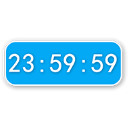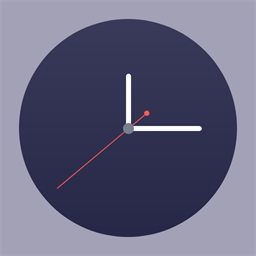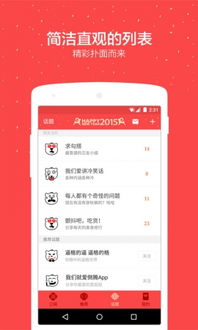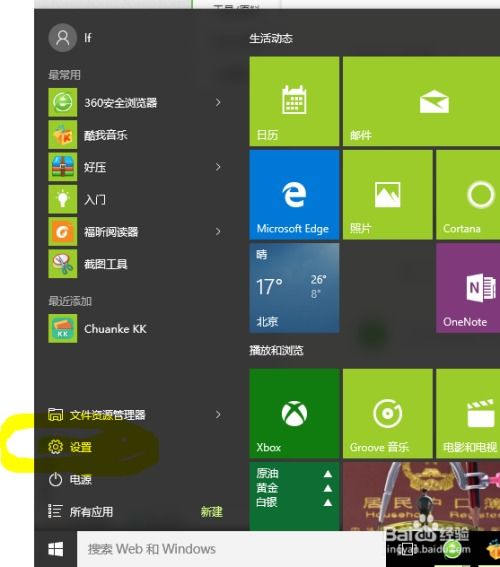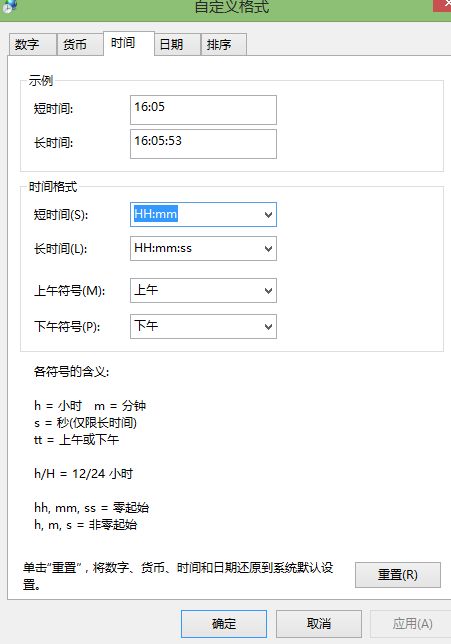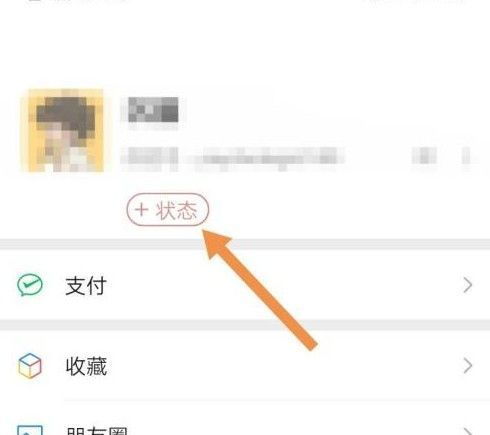Win10时间日期显示大变身:轻松设置个性化格式与样式
在Windows 10操作系统中,时间和日期的显示格式是可以根据个人喜好进行自定义设置的。这不仅能让你的电脑界面更加个性化,还能提高工作效率,使日常生活更加便捷。本文将详细介绍如何在Windows 10系统中设置时间和日期的显示格式,涵盖多种方法和步骤,以满足不同用户的需求。

一、通过控制面板设置时间和日期格式
第一种方法是通过控制面板来进行设置。具体步骤如下:

1. 打开控制面板:
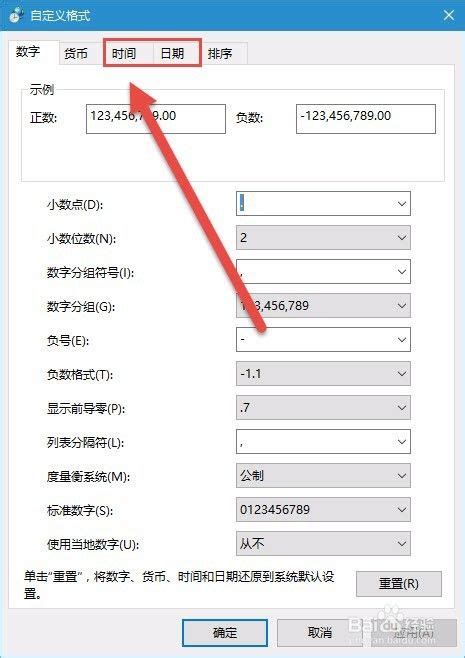
使用快捷键Win+R打开“运行”窗口,输入`control`,然后点击“确定”。

或者,在桌面左下角点击“开始”按钮,选择“Windows系统”下的“控制面板”。

2. 进入时钟和区域设置:
在控制面板中,找到并点击“时钟和区域”选项。
接着,点击“更改日期、时间或数字格式”。
3. 自定义日期和时间格式:
在弹出的窗口中,点击“其他设置”选项。
在“自定义格式”选项卡中,你可以看到“短日期”、“长日期”、“短时间”和“长时间”四个选项。
点击“短日期”,你可以将格式修改为`yyyy/MM/dd`,或者其他你喜欢的格式。这里的`yyyy`表示年,`MM`表示月,`dd`表示日。
同样,你也可以自定义长日期、短时间和长时间的格式。
4. 保存设置:
完成自定义后,点击“确定”保存设置。
二、通过“设置”应用调整时间和日期格式
第二种方法是通过Windows 10的“设置”应用来进行调整。这种方法更加直观和现代化,适合那些喜欢使用图形界面的用户。
1. 打开“设置”应用:
在桌面左下角点击“开始”按钮,然后选择“设置”图标(齿轮状)。
2. 进入时间和语言设置:
在Windows设置页面中,点击“时间和语言”选项。
3. 更改日期和时间格式:
在“时间和语言”页面中,点击左侧的“区域”选项。
在右侧的页面中,点击“更改日期和时间格式”。
4. 选择日期和时间格式:
在“更改日期和时间格式”页面中,你可以看到“短日期”、“长日期”、“短时间”和“长时间”的选项。
点击每个选项,然后在弹出的下拉列表中选择你喜欢的格式。
5. 保存设置:
完成选择后,退出设置页面,系统会自动保存你的设置。
三、通过右键菜单快速调整时间格式
第三种方法是通过右键菜单快速调整时间格式。这种方法适合那些需要快速更改时间格式的用户。
1. 右键点击任务栏时间:
在任务栏右下角找到时间显示区域,右键点击。
2. 选择“调整日期和时间”:
在弹出的快捷菜单中,选择“调整日期和时间”。
3. 更改日期和时间格式:
在弹出的窗口中,点击“日期和时间”选项卡。
在右侧找到“格式”选项,点击“更改日期和时间格式”。
4. 自定义格式:
在弹出的“日期和时间”设置窗口中,你可以看到与前面控制面板中类似的自定义选项。
按照自己的喜好选择并设置日期和时间的格式。
5. 保存设置:
完成设置后,退出窗口,系统会自动保存你的更改。
四、注意事项和常见问题
在设置时间和日期格式时,有几点需要注意:
1. 选择正确的格式:
确保你选择的格式是你真正需要的,避免因为误操作而设置了错误的格式。
2. 恢复默认格式:
如果你在设置过程中遇到问题,或者不满意当前的格式,可以通过同样的路径选择默认的格式选项来恢复。
3. 重启电脑:
在某些情况下,更改设置后可能需要重启电脑才能生效。如果遇到这种情况,不妨尝试重启电脑。
4. 区域和语言设置:
在更改日期和时间格式时,确保你的区域和语言设置是正确的。这可以通过“设置”应用中的“区域和语言”选项来进行检查和调整。
5. 同步网络时间:
如果你希望你的电脑时间始终保持准确,可以开启网络时间同步功能。这可以通过“设置”应用中的“时间和语言”选项来进行设置。
五、总结
通过以上几种方法,你可以轻松地在Windows 10系统中设置个性化的时间和日期格式。无论是通过控制面板、设置应用还是右键菜单,你都可以根据自己的喜好和需求来选择和调整时间格式。这不仅能让你的电脑界面更加美观和个性化,还能提高工作效率和日常生活的便捷性。
希望本文能够帮助你成功设置Windows 10的时间和日期格式,让你的电脑界面更加符合你的个人喜好。如果你在设置过程中遇到任何问题或疑问,欢迎随时留言咨询。
- 上一篇: 高效减肥:科学方法与实用步骤
- 下一篇: 探索"啜泣":泪水背后的情感细语
-
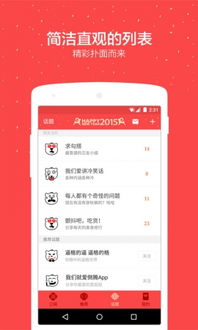 ZAKER字体大变身:轻松几步教你修改字体样式资讯攻略11-15
ZAKER字体大变身:轻松几步教你修改字体样式资讯攻略11-15 -
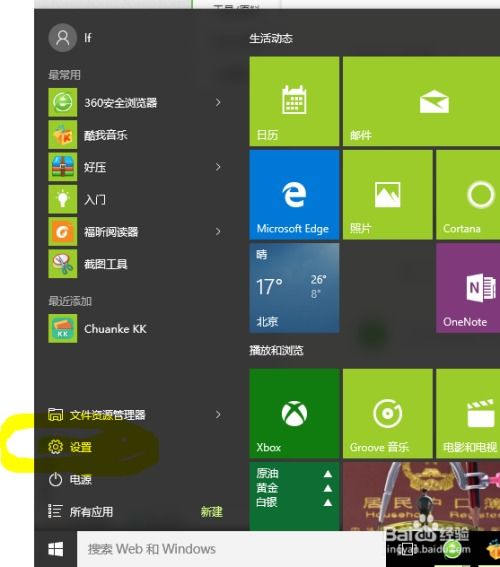 Win10系统如何调整系统时间?资讯攻略11-18
Win10系统如何调整系统时间?资讯攻略11-18 -
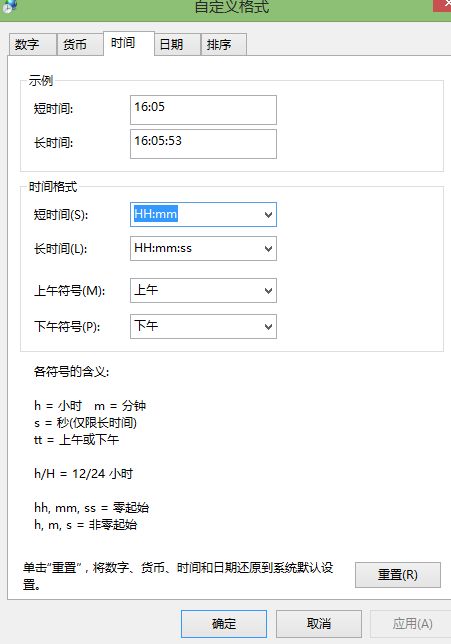 Win10如何设置时间为24小时制并更改显示方式?资讯攻略11-12
Win10如何设置时间为24小时制并更改显示方式?资讯攻略11-12 -
 微信聊天背景大变身:轻松设置个性壁纸教程资讯攻略10-28
微信聊天背景大变身:轻松设置个性壁纸教程资讯攻略10-28 -
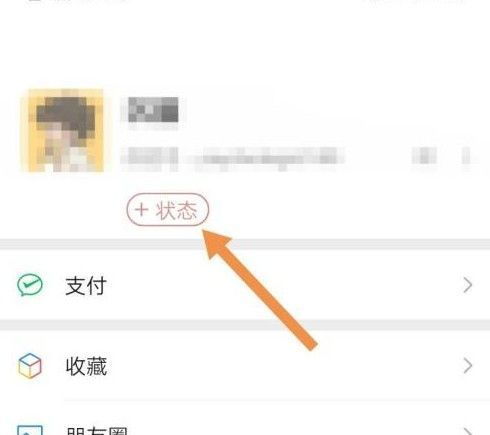 微信状态背景大变身:轻松几步设置个性背景!资讯攻略12-01
微信状态背景大变身:轻松几步设置个性背景!资讯攻略12-01 -
 华为手机如何设置字体样式?资讯攻略11-30
华为手机如何设置字体样式?资讯攻略11-30