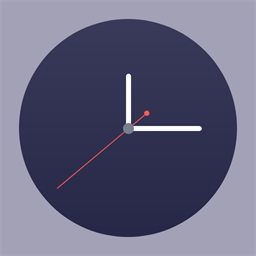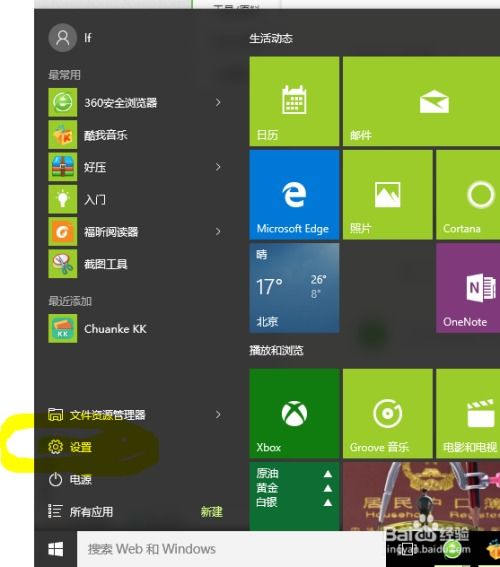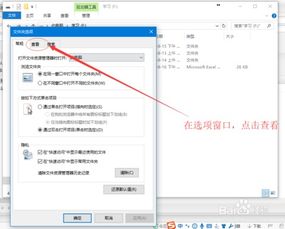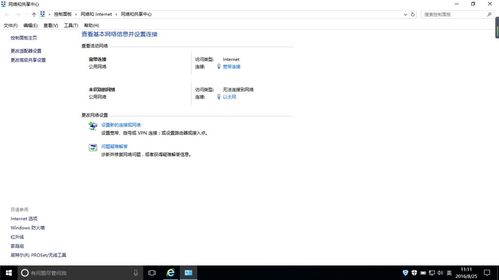Win10如何设置时间为24小时制并更改显示方式?
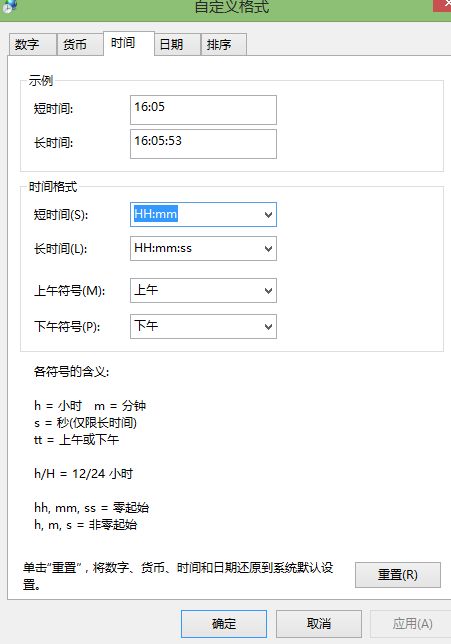
在使用Windows 10操作系统的过程中,很多用户可能会希望将系统时间的显示方式从默认的12小时制更改为24小时制。这不仅有助于提升工作效率,还能让时间观念更加清晰明确。本文将详细介绍如何在Windows 10系统中设置时间显示为24小时制,帮助用户轻松完成这一操作。
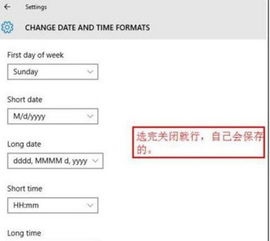
方法一:通过控制面板进行设置
1. 打开控制面板
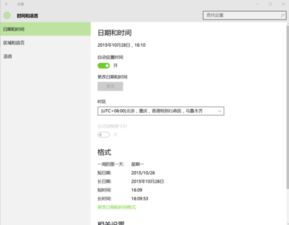
首先,你需要打开Windows 10的控制面板。你可以通过以下几种方式之一来找到并打开控制面板:

在任务栏的搜索框中输入“控制面板”,然后点击搜索结果中的“控制面板”应用。
按下“Win + R”快捷键,打开运行对话框,输入“control”后按回车键,直接进入控制面板。
在桌面或开始菜单上,点击右键,选择“控制面板”。
2. 调整查看方式
进入控制面板后,为了更容易找到目标设置,你需要调整其查看方式。点击右上角的“查看方式”下拉菜单,选择“类别”。
3. 找到并点击“时钟、语言和区域”
在下方的选项中找到并点击“时钟、语言和区域”,这将带你进入与时间、语言和区域相关的设置选项。
4. 进入区域设置
在“时钟、语言和区域”界面中,点击“区域”选项,进入更详细的区域设置。
5. 选择时间格式
在区域设置界面中,你会看到一个名为“格式”的选项卡。点击它,你会看到当前系统使用的时间、日期和数字格式等信息。为了将时间显示更改为24小时制,你需要找到“短时间”下拉框。
6. 设置24小时制
在“短时间”下拉框中,你会看到几种不同的时间格式选项。为了使用24小时制,你需要选择“H:mm”或“HH:mm”。
“H:mm”会在单个数字的小时前不加0(如1:30表示凌晨1点30分)。
“HH:mm”则始终在小时前加0(如01:30)。
根据个人喜好选择其中一种格式即可。
7. 应用并保存更改
完成上述设置后,点击界面下方的“应用”按钮来应用你的更改。然后,点击“确定”按钮退出设置界面。
8. 查看更改效果
此时,你应该能够在系统任务栏的时钟区域看到时间已经以24小时制的形式显示了。
方法二:通过Windows设置进行设置
1. 打开Windows设置
在Windows 10的桌面或开始菜单上,点击右键左下角的开始按钮,然后在弹出的菜单中选择“设置”的菜单项。
2. 进入时间和语言设置
在打开的Windows设置窗口中,点击“时间和语言”的图标。这将带你进入与时间和语言相关的设置选项。
3. 选择日期和时间
在打开的时间和语言窗口中,点击左侧的“日期和时间”的菜单项。
4. 更改日期和时间格式
在右侧的窗口中,找到并点击“更改日期和时间格式”的快捷链接。
5. 设置短时间格式
在弹出的更改日期和时间格式页面中,找到“短时间格式”的下拉按钮。点击它,然后在弹出的下拉菜单中选择“H:mm”或“HH:mm”以设置为24小时制。
6. 查看更改效果
完成设置后,你可以关闭该窗口,并在Windows 10的右下角看到当前的时间已经以24小时制的形式显示了。
小贴士
如果你在更改时间格式后发现系统时间没有立即更新为24小时制,可以尝试注销并重新登录Windows账户,或者重启计算机以应用更改。
如果你需要将时间格式从24小时制改回12小时制,可以按照上述步骤,在“短时间”下拉框中选择相应的12小时制格式(如“tt h:mm”)。
更改时间格式不会影响计算机的日期和时间设置,只是改变了时间的显示方式。
在进行任何系统设置更改之前,建议备份重要数据以防万一。
通过以上两种方法,你可以轻松地在Windows 10系统中将时间显示从12小时制更改为24小时制。这一小小的改变不仅能够提升你的工作效率,还能让你的时间观念更加清晰明确。如果你对时间显示格式有特定的偏好,不妨尝试使用这个设置功能来定制你的Windows 10体验。希望本文能够帮助你顺利完成时间格式的更改!
- 上一篇: 揭秘:“贾不假,白玉为堂金做马”背后的真正含义
- 下一篇: 如何用“百度传情”进行表白?
-
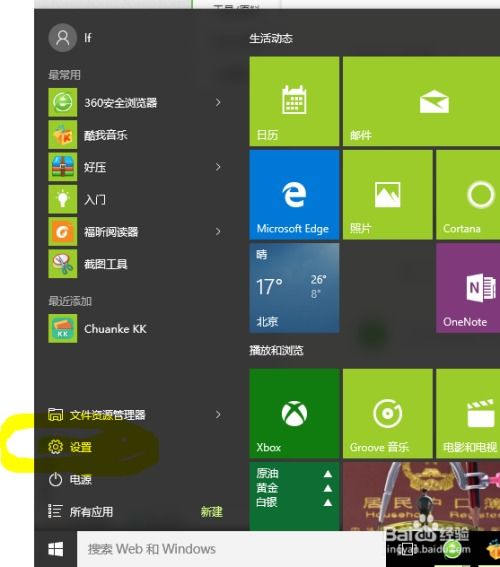 Win10系统如何调整系统时间?资讯攻略11-18
Win10系统如何调整系统时间?资讯攻略11-18 -
 Win10时间日期显示大变身:轻松设置个性化格式与样式资讯攻略11-12
Win10时间日期显示大变身:轻松设置个性化格式与样式资讯攻略11-12 -
 Win10电脑开机密码轻松设置与更改指南资讯攻略11-15
Win10电脑开机密码轻松设置与更改指南资讯攻略11-15 -
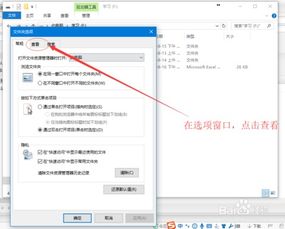 Win10轻松设置,显示文件后缀名教程资讯攻略12-02
Win10轻松设置,显示文件后缀名教程资讯攻略12-02 -
 Win10用户必看!如何轻松设置显示实时网速?资讯攻略02-15
Win10用户必看!如何轻松设置显示实时网速?资讯攻略02-15 -
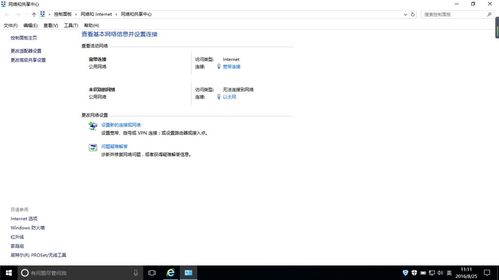 解决Win10以太网“未识别网络”的绝招,轻松恢复网络连接!资讯攻略11-27
解决Win10以太网“未识别网络”的绝招,轻松恢复网络连接!资讯攻略11-27