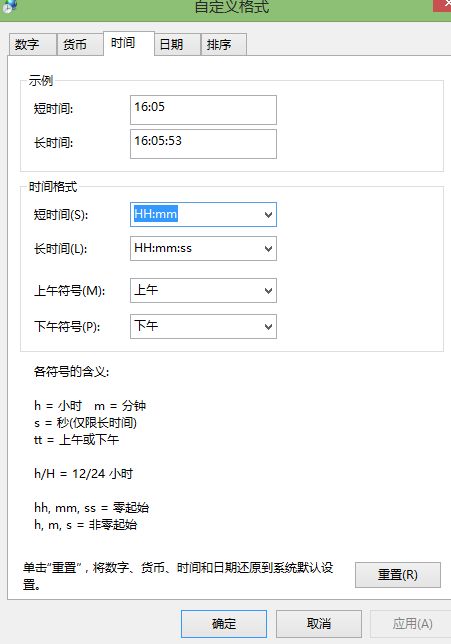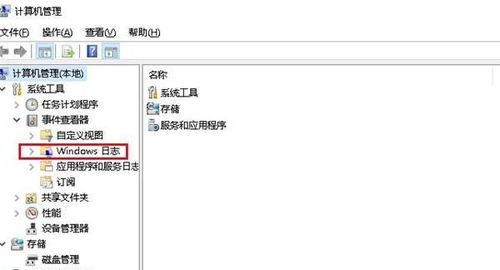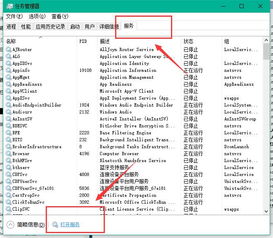Win10系统如何调整系统时间?
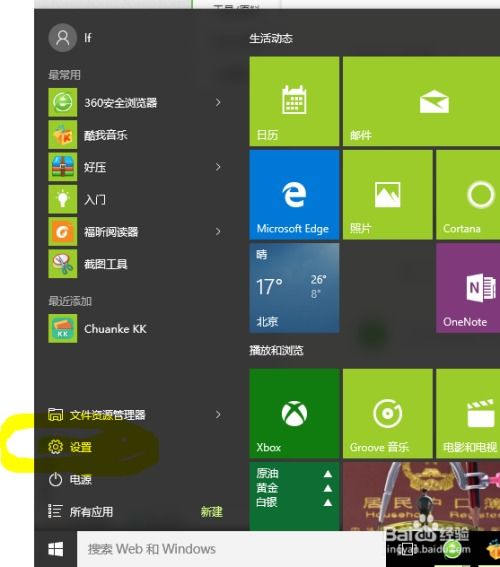
在Windows 10操作系统中,更改系统时间是一个相对简单且直接的过程。无论是为了校准时间、调整时区,还是出于其他需求,用户都可以按照以下步骤轻松完成系统时间的修改。

一、通过“设置”应用更改系统时间
1. 打开“设置”应用
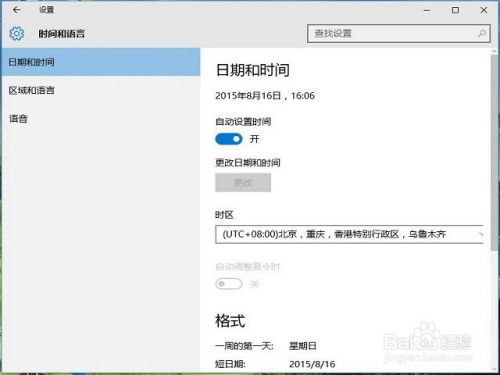
在Windows 10中,你可以通过点击任务栏右侧的“通知”图标(通常显示时间、日期和电量等信息),然后点击“所有设置”来打开“设置”应用。另外,你也可以直接按下键盘上的“Windows键+I”组合键快速进入“设置”。
2. 进入“时间和语言”设置
在“设置”窗口中,点击“时间和语言”选项。这个选项通常位于窗口的左侧列表中,图标为一个时钟和地球的组合。
3. 更改日期和时间
在“时间和语言”设置中,点击左侧的“日期和时间”选项卡。然后,在右侧窗口中,你会看到一个名为“更改日期和时间”的按钮。点击这个按钮,系统将会要求你进行用户验证(如输入管理员密码或使用指纹、面部识别等方式)。
4. 调整时间
完成验证后,你将看到一个可以手动调整日期和时间的界面。在这里,你可以通过点击日历和时钟上的数字来更改日期和时间。调整完成后,记得点击“更改”按钮以保存你的更改。
5. 设置时间同步
为了确保你的系统时间始终准确,建议开启“设置时间自动同步”。在“日期和时间”选项卡中,你会看到一个名为“设置时间自动同步”的开关。将其打开,Windows 10将会通过网络时间服务器来自动校准你的系统时间。
二、通过控制面板更改系统时间
虽然“设置”应用是Windows 10中更改系统时间的主要方式,但控制面板仍然提供了一种传统的、熟悉的方法来完成这一任务。
1. 打开控制面板
你可以通过开始菜单搜索“控制面板”来找到并打开它。另外,你也可以按下“Windows键+R”组合键打开“运行”窗口,然后输入“control”并按回车键来启动控制面板。
2. 进入“时钟、语言和区域”设置
在控制面板中,找到并点击“时钟、语言和区域”选项。这个选项可能会根据控制面板的视图模式(大图标、小图标或类别)而有所不同。
3. 选择“日期和时间”
在“时钟、语言和区域”窗口中,点击“日期和时间”链接。这将打开一个包含日期和时间设置的对话框。
4. 更改日期和时间
在“日期和时间”对话框中,切换到“日期和时间”选项卡。然后,你可以通过点击日历和时钟上的数字来更改日期和时间。与通过“设置”应用更改时间类似,这里也需要进行用户验证来确认更改。
5. 同步时间
在“日期和时间”选项卡中,你还会看到一个名为“Internet时间”的按钮。点击它,你将看到一个可以开启或关闭时间同步功能的对话框。建议勾选“与Internet时间服务器同步”选项,并确保选择了一个可靠的时间服务器。然后,点击“确定”按钮以保存设置并同步时间。
三、通过命令行更改系统时间
对于高级用户或需要批量处理时间更改的场景,Windows 10还提供了命令行接口来更改系统时间。这通常需要使用“命令提示符(管理员)”或“PowerShell(管理员)”来完成。
1. 打开“命令提示符(管理员)”或“PowerShell(管理员)”
你可以通过开始菜单搜索“cmd”或“PowerShell”,然后右键点击它们并选择“以管理员身份运行”来启动相应的命令行工具。
2. 使用命令行更改时间
在命令行窗口中,你可以使用`date`和`time`命令来更改系统日期和时间。例如,要更改时间为下午3点45分,你可以输入`time 15:45`并按回车键。同样地,要更改日期为2023年4月1日,你可以输入`date 04/01/2023`(日期格式可能因地区和语言设置而异)。请注意,在进行这些更改之前,你可能需要关闭或暂停任何可能依赖于系统时间的程序或服务。
3. 注意事项
使用命令行更改系统时间时,请务必小心谨慎。错误的日期或时间设置可能会导致系统不稳定、程序错误或无法同步时间等问题。此外,一些企业或组织可能配置了策略来限制或阻止用户更改系统时间。在这种情况下,你可能需要联系系统管理员来获取帮助或权限。
四、总结
在Windows 10中更改系统时间是一个相对简单且直接的过程。无论你是通过“设置”应用、控制面板还是命令行来完成这一任务,都可以按照上述步骤轻松实现。不过,请注意在进行时间更改之前进行必要的备份和验证,以避免潜在的问题和风险。同时,为了保持系统时间的准确性和一致性,建议开启时间同步功能并定期检查系统时间设置。
- 上一篇: 轻松学会!蜈蚣辫编发教程
- 下一篇: 揭秘:横琴岛究竟隐匿于何方?
-
 如何设置Win10系统的输入法资讯攻略02-07
如何设置Win10系统的输入法资讯攻略02-07 -
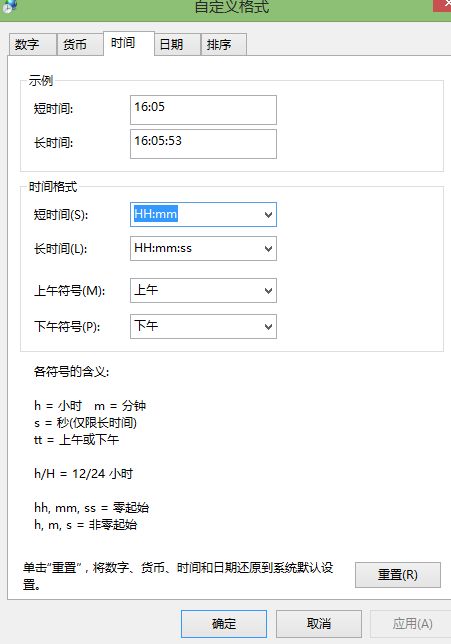 Win10如何设置时间为24小时制并更改显示方式?资讯攻略11-12
Win10如何设置时间为24小时制并更改显示方式?资讯攻略11-12 -
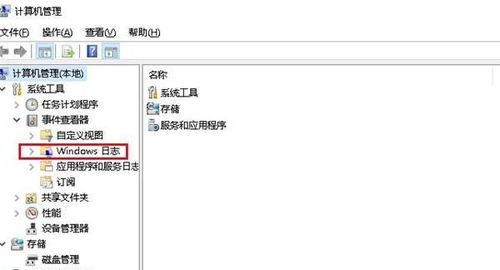 Win10系统中查询与查看电脑开机时间的方法资讯攻略12-01
Win10系统中查询与查看电脑开机时间的方法资讯攻略12-01 -
 彻底告别烦恼!轻松几步教你如何在Win10系统中禁用自动更新资讯攻略10-25
彻底告别烦恼!轻松几步教你如何在Win10系统中禁用自动更新资讯攻略10-25 -
 Win10系统下无法打开www.hao123.com网页怎么办?资讯攻略10-29
Win10系统下无法打开www.hao123.com网页怎么办?资讯攻略10-29 -
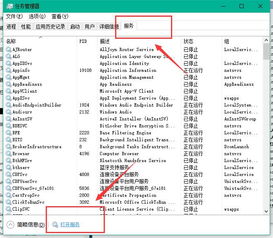 如何在Win10中关闭自动更新?资讯攻略12-07
如何在Win10中关闭自动更新?资讯攻略12-07