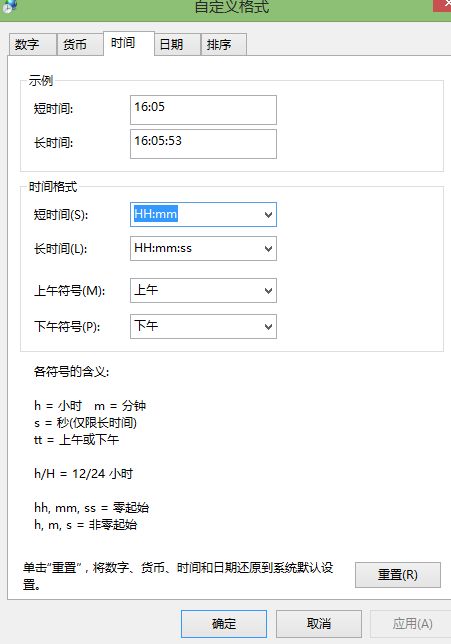如何设置Win10系统的输入法
在Win10系统中,输入法的设置对于提高打字效率和用户体验至关重要。无论是对于日常办公、学习还是娱乐,一个顺手且功能强大的输入法都能让操作更加流畅。那么,如何在Win10系统中高效、便捷地设置输入法呢?以下是一些详细的步骤和建议,旨在帮助你充分利用Win10系统的输入法功能。

首先,打开Win10系统的“设置”界面。你可以通过点击屏幕左下角的Windows徽标,然后选择齿轮状的“设置”图标进入。在“设置”界面中,找到并点击“时间和语言”选项。这是Win10系统中管理和调整语言及输入法设置的核心区域。
进入“时间和语言”界面后,你会看到左侧有多个选项卡,其中“语言”选项卡是我们关注的重点。点击它,你将看到当前系统中已安装的语言列表。在这个列表中,找到你希望设置输入法的语言,通常是中文(简体,中国)。点击该语言后,右侧会出现一系列与该语言相关的设置选项,包括“选项”按钮。
点击“选项”按钮后,你将进入该语言的详细设置界面。在这里,你可以看到“键盘”部分列出了所有与该语言相关的键盘布局和输入法。如果你想添加新的输入法或键盘布局,只需点击“添加键盘”按钮,并从弹出的列表中选择你需要的输入法或布局即可。例如,你可以选择添加中文(简体)-微软拼音、中文(简体)-五笔等不同的输入法。
除了添加和删除输入法外,Win10系统还允许你调整输入法的默认顺序。这在你需要快速切换输入法时尤其有用。在“键盘”部分,你可以通过点击输入法旁边的上下箭头来调整它们的顺序。调整完成后,当你按Ctrl+空格键或其他你设置的快捷键时,系统将按照你设定的顺序切换输入法。
接下来,我们来看看如何设置输入法的具体参数。以微软拼音输入法为例,你可以在任务栏的语言栏上点击右键,选择“设置”进入微软拼音输入法的设置界面。在这里,你可以调整输入法的外观、候选词数量、云输入等参数。例如,如果你希望输入法在输入时更加简洁,你可以选择隐藏候选词窗口边框或调整候选词字体大小;如果你希望提高输入效率,你可以开启云输入功能,利用微软的智能算法为你提供更准确的候选词。
此外,Win10系统还提供了高级键盘设置选项,允许你进一步自定义输入法的行为。在“时间和语言”界面的“语言”选项卡下,点击“高级键盘设置”链接。在这里,你可以看到一系列与键盘相关的设置选项,如“使用桌面语言栏”、“允许我为每个应用窗口使用不同的输入法”等。这些设置可以帮助你更好地适应不同的使用场景和需求。
对于需要频繁在不同语言之间切换的用户来说,Win10系统的语言切换快捷键无疑是一个实用的功能。默认情况下,你可以通过按Ctrl+空格键来切换中英文输入法,但你也可以根据自己的习惯进行自定义。在“高级键盘设置”界面中,你可以找到“更改语言栏热键”选项,并点击进入热键设置界面。在这里,你可以为不同的语言切换和输入法切换设置快捷键组合,以满足你的个性化需求。
除了上述设置外,Win10系统还提供了其他与输入法相关的实用功能。例如,在输入法设置界面中,你可以找到“兼容性”选项,允许你为某些旧版应用启用传统输入法模式;你还可以找到“手写输入”选项,为你的输入方式增添更多可能性。这些功能虽然不常用,但在特定场景下却能发挥重要作用。
值得一提的是,Win10系统还支持第三方输入法的安装和使用。如果你对系统自带的输入法不满意或需要更多功能,你可以从互联网上下载并安装其他输入法软件。在安装完成后,这些第三方输入法将自动出现在你的输入法列表中,并可以通过上述方法进行管理和调整。不过,在安装第三方输入法时,请务必注意软件来源的安全性,以免给系统带来潜在的安全风险。
当然,在使用Win10系统的输入法时,你可能会遇到一些问题或困惑。例如,有时你会发现输入法无法正常工作或切换不灵敏。这时,你可以尝试重启输入法服务、更新输入法软件或重新安装输入法等方法来解决问题。如果问题依旧存在,你可以考虑查看系统的错误日志或联系微软客服寻求帮助。
此外,为了保持输入法的准确性和高效性,定期更新输入法和系统也是非常重要的。微软会不断推出新的输入法版本和更新补丁来修复已知问题并提高性能。因此,建议你定期检查并安装这些更新以确保你的输入法始终处于最佳状态。
综上所述,Win10系统的输入法设置涉及多个方面和步骤,包括添加和删除输入法、调整输入法顺序、设置输入法参数以及自定义快捷键等。通过合理利用这些设置选项和功能,你可以打造一个符合自己使用习惯和需求的输入法环境。无论你是日常办公还是学习娱乐,都能享受到更加流畅和高效的打字体验。
- 上一篇: 微信状态能否设置为永久?
- 下一篇: 揭秘:谁是真正的“烂片之王”?
-
 Win10输入法设置全攻略资讯攻略11-26
Win10输入法设置全攻略资讯攻略11-26 -
 掌握Win10默认输入法设置,轻松打造个性化输入体验!资讯攻略11-27
掌握Win10默认输入法设置,轻松打造个性化输入体验!资讯攻略11-27 -
 Win10微软拼音输入法:轻松设置中英文等切换按键的方法资讯攻略02-04
Win10微软拼音输入法:轻松设置中英文等切换按键的方法资讯攻略02-04 -
 Win10输入法设置:一步步教你轻松搞定资讯攻略01-25
Win10输入法设置:一步步教你轻松搞定资讯攻略01-25 -
 如何在Win10中使用msconfig恢复系统设置?资讯攻略11-13
如何在Win10中使用msconfig恢复系统设置?资讯攻略11-13 -
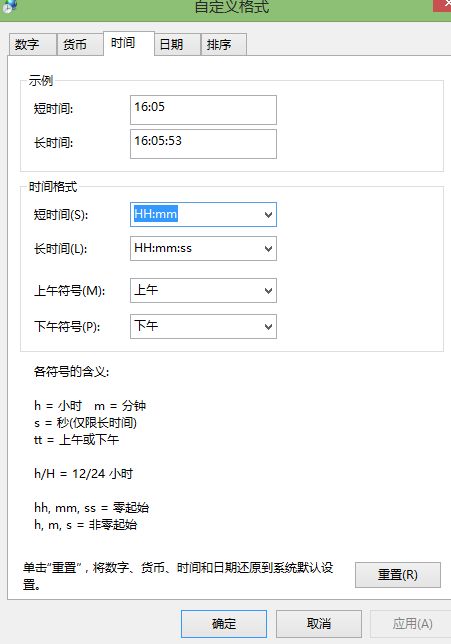 Win10如何设置时间为24小时制并更改显示方式?资讯攻略11-12
Win10如何设置时间为24小时制并更改显示方式?资讯攻略11-12