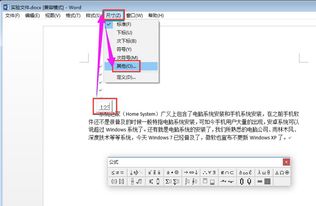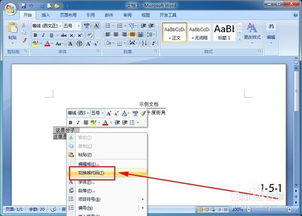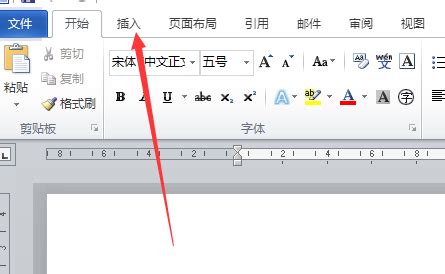如何找到并使用Word中的公式编辑器
在日常的工作和学习中,Word文档是我们经常使用的工具之一,无论是撰写报告、撰写论文还是制作简历,Word都扮演着举足轻重的角色。而在处理一些涉及数学公式、物理公式或化学公式的文档时,我们就需要用到Word中的公式编辑器。这个强大的工具可以帮助我们轻松插入各种复杂的公式,使文档更加专业和准确。但对于许多初学者来说,Word公式编辑器在哪里可能是一个令人困惑的问题。接下来,我们就来详细介绍一下Word公式编辑器的位置及其使用方法。

首先,我们需要明确的是,Word公式编辑器的位置可能会因为Word版本的不同而有所差异。但无论是在Word 2007、Word 2010、Word 2013、Word 2016还是最新的Word 365中,公式编辑器都是作为一个内置工具存在的。我们只需要找到它并正确使用,就可以轻松地在文档中插入公式了。
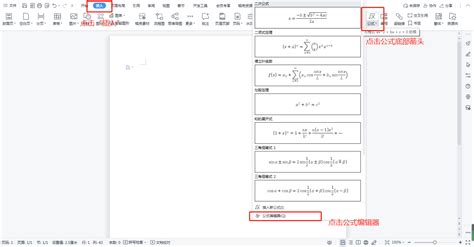
在Word 2007及以后的版本中,公式编辑器被集成在“插入”选项卡中。我们可以打开Word文档,然后点击顶部菜单栏中的“插入”选项卡。在“插入”选项卡中,我们可以看到一个名为“公式”的按钮,这个按钮通常位于“文本”组或“符号”组中,具体位置可能会因为Word版本的不同而略有差异。但无论如何,只要我们在“插入”选项卡中仔细查找,就一定可以找到这个“公式”按钮。
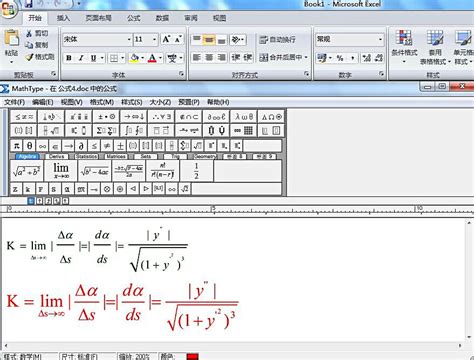
当我们点击“公式”按钮时,Word会自动在文档中插入一个公式编辑框,并同时打开公式编辑工具栏。在这个工具栏中,我们可以看到各种数学符号、运算符、括号以及函数等选项,我们可以通过点击这些选项来构建我们需要的公式。此外,公式编辑工具栏还提供了一些高级功能,如分数、根号、积分等,我们只需要选择相应的选项,然后按照提示输入参数,就可以轻松插入这些复杂的公式了。
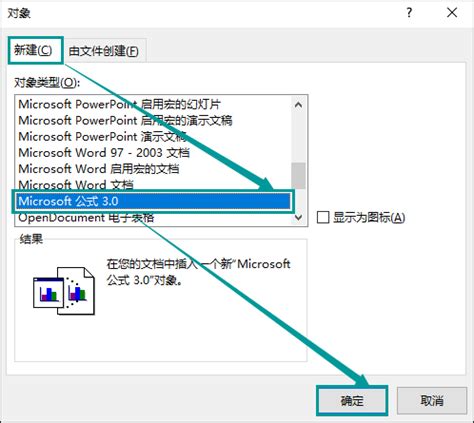
除了通过“插入”选项卡中的“公式”按钮来打开公式编辑器外,我们还可以使用快捷键来快速插入公式。在Word中,我们通常可以使用“Alt+=”这个快捷键来插入公式。只需要在Word文档中按下这个快捷键,Word就会自动在光标所在位置插入一个公式编辑框,并同时打开公式编辑工具栏。这个方法非常适合需要频繁插入公式的用户,可以大大提高我们的工作效率。
此外,对于一些需要经常使用特定公式的用户来说,Word还提供了一个非常实用的功能——公式库。在公式编辑工具栏中,我们可以找到一个名为“公式库”的按钮(在一些版本中可能称为“公式编辑器”或“插入公式”)。点击这个按钮后,我们可以看到一个包含各种常用公式的列表。这个列表中的公式都是按照类别进行组织的,如基本数学公式、物理公式、化学公式等。我们只需要在列表中找到需要的公式,然后点击它,Word就会自动将公式插入到文档中。这个功能不仅可以大大提高我们的工作效率,还可以帮助我们避免在构建公式时出现错误。
当然,除了以上介绍的这些方法外,我们还可以通过其他途径来找到Word公式编辑器。例如,在Word的帮助文档或官方网站上,我们可以找到关于公式编辑器的详细介绍和使用教程。这些教程通常会以图文并茂的方式展示如何打开公式编辑器、如何构建公式以及如何使用公式编辑工具栏中的各项功能等。对于初学者来说,这些教程无疑是一个非常好的学习资源。
此外,我们还可以在一些在线论坛或社区中寻求帮助。在这些论坛或社区中,有许多经验丰富的Word用户会分享他们的使用心得和技巧。如果我们遇到了关于Word公式编辑器的问题或困惑,只需要在这些论坛或社区中发帖求助,就一定可以得到其他用户的帮助和解答。
总的来说,Word公式编辑器是一个非常强大的工具,它可以帮助我们轻松插入各种复杂的公式,使文档更加专业和准确。虽然对于初学者来说,找到Word公式编辑器的位置可能会有些困难,但只要我们掌握了正确的方法,就可以轻松地使用这个工具了。无论是通过“插入”选项卡中的“公式”按钮、使用快捷键、还是通过公式库或在线资源来学习,我们都可以找到适合自己的方法来使用Word公式编辑器。希望这篇文章能够帮助大家更好地了解和使用Word公式编辑器,提高工作效率和文档质量。
- 上一篇: 轻松学会:两点间斜率求解方法
- 下一篇: 腌辣椒的美味秘制方法
-
 如何在Word中找到公式编辑器资讯攻略11-19
如何在Word中找到公式编辑器资讯攻略11-19 -
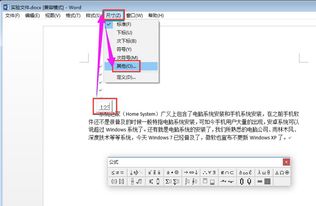 如何在Word中使用公式编辑器?资讯攻略11-17
如何在Word中使用公式编辑器?资讯攻略11-17 -
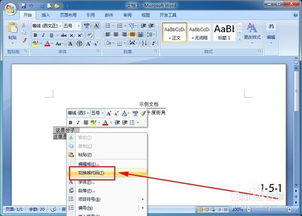 Word文档技巧:轻松输入分数数值的实用方法资讯攻略02-15
Word文档技巧:轻松输入分数数值的实用方法资讯攻略02-15 -
 轻松掌握:Word公式编辑器的使用方法资讯攻略12-05
轻松掌握:Word公式编辑器的使用方法资讯攻略12-05 -
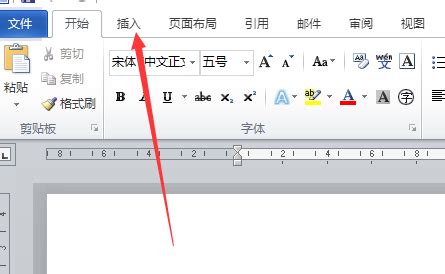 如何在Word文档中插入分数资讯攻略12-07
如何在Word文档中插入分数资讯攻略12-07 -
 如何打开Word中的公式编辑器资讯攻略12-05
如何打开Word中的公式编辑器资讯攻略12-05