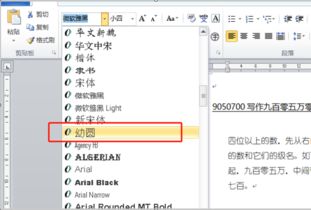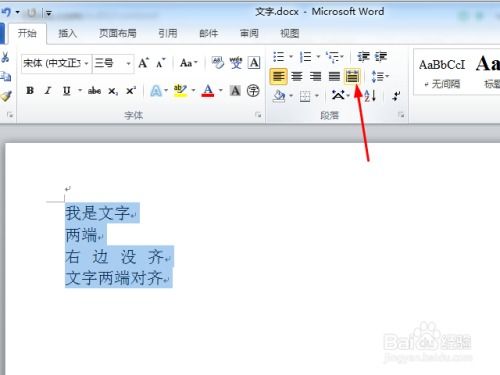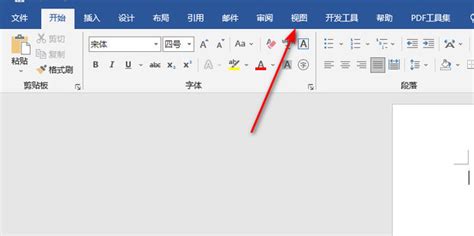如何在Word中设置页码
在日常办公和学习中,Word文档是我们不可或缺的好帮手,无论是撰写报告、制作简历,还是编写论文、设计手册,Word都能轻松应对。而在这些文档中,页码的设置往往是一个既基础又关键的步骤。它不仅能帮助读者快速定位到文档的某一页,还能为文档增添一份专业与整洁感。那么,如何才能在Word中灵活、准确地设置页码呢?别急,接下来,就让我们一起探索Word页码设置的奥秘,让你的文档从此更加“页码”分明!
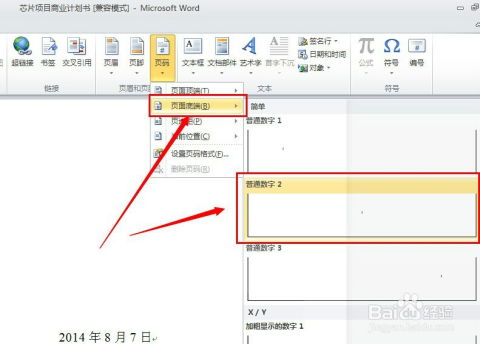
一、初识页码:基础设置篇
首先,我们要明确一点:页码的设置并不是一成不变的,它可以根据你的需求进行个性化调整。那么,最基本的页码设置该如何操作呢?
1. 打开Word文档:双击打开你需要设置页码的Word文件,确保你已经完成了文档的编辑工作,因为一旦设置了页码,后续再对文档进行大幅度修改,可能会影响到页码的位置和连续性。
2. 定位到插入位置:将光标移动到你想开始插入页码的那一页。如果你希望从文档的第一页就开始有页码,那么这一步可以忽略;但如果你想从某一特定页(如封面后的正文第一页)开始,就需要先定位到那一页。
3. 进入“页眉和页脚”工具:点击菜单栏中的“插入”选项,在下拉菜单中找到并点击“页眉和页脚”选项。这时,文档会自动进入页眉和页脚的编辑模式,你会看到页眉和页脚区域出现了编辑框。
4. 插入页码:在页脚区域(通常是文档的底部),你会看到一个“页码”的按钮,点击它。在弹出的下拉菜单中,选择你喜欢的页码格式(如“页码底端”中的“普通数字1”、“普通数字2”等),这时,页码就会自动出现在你指定的位置了。
5. 调整页码样式:如果你觉得默认的页码样式不够美观或不符合你的要求,可以双击页码进入页码设计界面,在这里,你可以更改页码的数字格式(如阿拉伯数字、罗马数字等)、字体大小、颜色等。
6. 退出页眉和页脚编辑模式:完成页码设置后,别忘了点击菜单栏中的“关闭页眉和页脚”按钮,退出编辑模式。这样,你的页码设置就完成了。
二、进阶技巧:页码设置的那些“小心机”
虽然基础的页码设置已经能满足大部分需求,但在一些特殊情况下,你可能需要更高级的页码设置技巧。比如,你想让文档的封面和目录没有页码,但从正文的第一页开始页码为“1”;或者,你想在文档的每一章都重新开始页码,但又不希望总的页数被打乱。这时,你就需要掌握一些进阶的页码设置技巧了。
1. 分节符的使用:这是实现复杂页码设置的关键。在Word中,你可以通过插入分节符来将文档分成多个部分,每个部分都可以单独设置页码、页眉和页脚。要插入分节符,只需将光标移动到你想分节的地方,然后点击菜单栏中的“布局”选项,在下拉菜单中找到并点击“分隔符”,在弹出的对话框中选择“下一页”即可。
2. 断开与前一节的链接:插入分节符后,你会发现在新的节中,页眉和页脚区域出现了一个“与上一节相同”的提示。这时,你需要点击页眉或页脚区域中的“链接到前一节”按钮(通常是一个带有两个小节的图标),断开与前一节的链接。这样,你就可以在新的节中自由设置页码了。
3. 设置起始页码:在断开链接后,你可以双击新的节的页码,进入页码设计界面。在这里,你可以找到“起始页码”的选项,将它设置为“1”(或你想要的任意数字),这样,新的节就会从这个数字开始重新计数了。
4. 应用不同的页码格式:如果你想在不同的节中应用不同的页码格式(如罗马数字和阿拉伯数字),也可以在页码设计界面中实现。只需在“页码格式”对话框中选择你想要的格式即可。
5. 更新页码:在进行了一系列复杂的页码设置后,有时你会发现页码并没有立即更新。这时,你可以通过点击菜单栏中的“开始”选项,在下拉菜单中找到并点击“编辑”组中的“选择”按钮,然后选择“全选”(或使用快捷键Ctrl+A),再按F9键更新域。这样,所有的页码就会按照你的设置更新了。
三、常见问题解答:页码设置的那些“坑”
尽管Word的页码设置功能强大且灵活,但在使用过程中,我们还是可能会遇到一些常见问题。别担心,下面我们就来一一解答。
1. 页码不连续怎么办?这通常是因为你在文档中插入了分节符但没有正确设置起始页码或断开与前一节的链接。按照上面的步骤检查并修改即可。
2. 页码位置不对怎么办?这可能是因为你在插入页码时选择了错误的位置或样式。你可以通过双击页码进入页码设计界面,然后调整页码的位置和样式来解决这个问题。
3. 页码被图片或文本框遮挡怎么办?这通常是因为你的图片或文本框设置了“置于文字上方”或“置于文字下方”的属性。你可以通过右击图片或文本框,选择“设置图片格式”或“设置文本框格式”,在弹出的对话框中调整其层次顺序来解决这个问题。
4. 页码打印不出来怎么办?这可能是因为你的打印机设置或Word的打印设置有问题。你可以检查打印机的墨盒是否充足、打印纸是否放置正确以及Word的打印设置中的“页码范围”是否选择了正确的选项。
四、结语
好了,关于Word页码设置的那些事儿,我们就聊到这里了。希望这篇文章能帮助你更好地掌握Word页码的设置技巧,让你的文档更加专业、整洁和易读。记住,无论你的需求多么复杂,只要掌握了正确的方法和技巧,Word都能帮你轻松实现。现在,就赶紧去试试吧!让你的文档从此“页码”分明,不再烦恼!
- 上一篇: 如何让iPhone变身:动态天气壁纸设置秘籍
- 下一篇: 有效去除木地板释放的甲醛方法
-
 如何在Word中设置页码?资讯攻略01-24
如何在Word中设置页码?资讯攻略01-24 -
 Word中页码格式的设置方法资讯攻略11-25
Word中页码格式的设置方法资讯攻略11-25 -
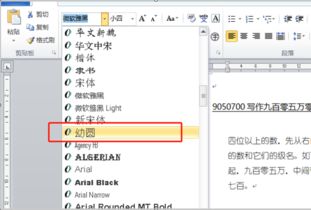 如何在Word文档中设置幼圆字体?资讯攻略11-24
如何在Word文档中设置幼圆字体?资讯攻略11-24 -
 如何在Word中设置文字颜色资讯攻略12-02
如何在Word中设置文字颜色资讯攻略12-02 -
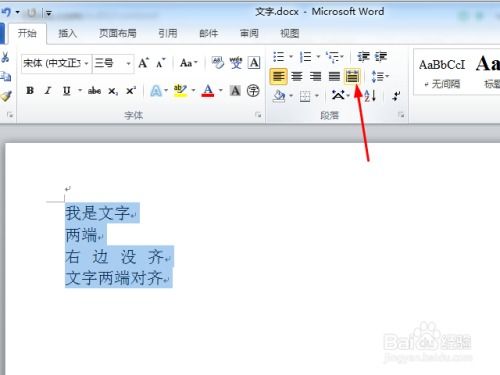 如何在Word中设置两端对齐?资讯攻略11-25
如何在Word中设置两端对齐?资讯攻略11-25 -
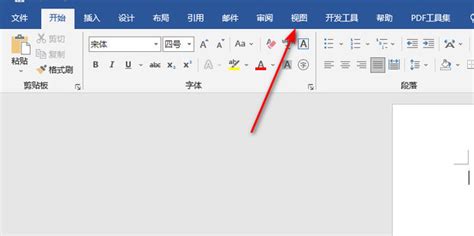 如何在Word中设置文档网格线?资讯攻略02-17
如何在Word中设置文档网格线?资讯攻略02-17