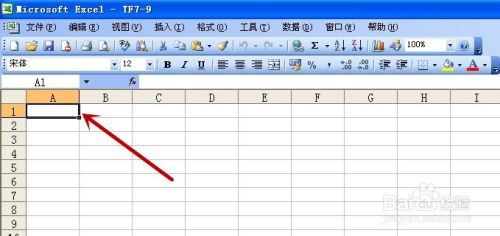Excel制作透视图的绝妙技巧
Excel如何做透视图
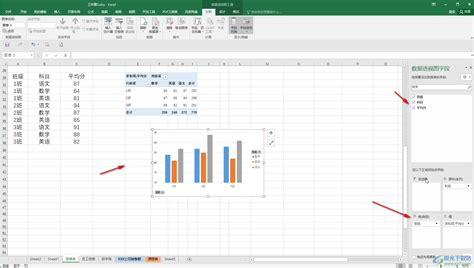
在数据处理与分析的过程中,透视图(PivotTable)是一种非常强大的工具,可以帮助我们快速汇总、分析、探索以及呈现大量数据。Excel作为数据处理领域的佼佼者,提供了便捷且功能强大的透视图创建与操作功能。本文将从准备工作、创建透视图、调整与优化、以及高级应用等多个维度,详细介绍如何在Excel中制作透视图。

一、准备工作
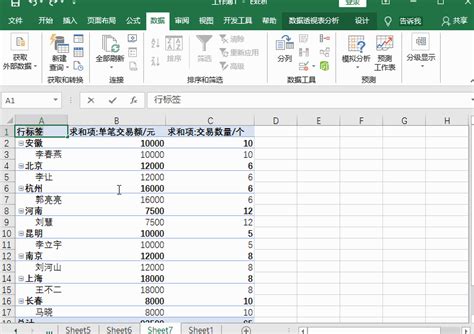
1. 数据收集与整理
在创建透视图之前,首先需要对原始数据进行收集和整理。数据应存放在Excel表格中,每一列代表一个字段(如日期、类别、销售额等),每一行代表一条记录。确保数据中没有空行、空列或无效数据,以免影响透视图的创建效果。
2. 数据清洗
数据清洗是确保透视图准确性的关键步骤。检查并删除重复项、修正错误数据、填充缺失值等,都是数据清洗的重要内容。此外,还需要确保数据格式的一致性,如日期格式、数字格式等。
3. 数据区域选择
在Excel中,选择包含原始数据的单元格区域。这个区域应包含所有需要分析的字段,以及相关的记录。选择数据区域时,注意不要包含不需要的标题行或空白行。
二、创建透视图
1. 插入透视图
在Excel中,点击菜单栏中的“插入”选项卡,然后选择“透视图”。在弹出的“创建透视图”对话框中,选择数据区域以及要将透视图放置的位置(新工作表或现有工作表)。
2. 选择字段
创建透视图后,Excel会打开一个“透视图字段列表”窗口。这个窗口列出了所有可选的字段。将需要的字段拖动到透视图的不同区域:
行区域:用于按某个字段进行分组,并显示在透视图的行上。
列区域:用于按某个字段进行分组,并显示在透视图的列上。
值区域:用于显示数据汇总结果,如求和、平均值等。可以选择多个值字段,并指定汇总方式。
筛选区域:用于筛选数据,只显示符合特定条件的记录。
3. 布局调整
通过拖动字段到不同的区域,可以调整透视图的布局。例如,将“类别”字段拖动到行区域,将“日期”字段拖动到列区域,将“销售额”字段拖动到值区域,就可以创建一个按类别和日期分组的销售额透视图。
三、调整与优化
1. 值字段设置
点击透视图中的值字段(如求和项:销售额),然后选择“值字段设置”。在弹出的对话框中,可以更改汇总方式(如求和、平均值、最大值等),也可以添加计算字段或计算项。
2. 格式化透视图
通过右键点击透视图中的单元格或整个透视图,选择“设置单元格格式”或“格式化透视图”,可以对透视图的外观进行自定义。例如,更改字体、颜色、边框等,使透视图更加美观和易读。
3. 筛选与排序
利用透视图的筛选功能,可以只显示符合特定条件的记录。在筛选区域中,点击字段名称旁的下拉箭头,然后选择要筛选的值。此外,还可以对透视表中的数据进行排序,以便更清晰地展示数据趋势。
4. 更新数据源
当原始数据发生变化时,需要更新透视图以反映这些变化。右键点击透视图,选择“刷新”或“刷新数据”,Excel会自动根据最新的数据源重新生成透视图。
四、高级应用
1. 切片器
切片器是一种交互式筛选工具,可以帮助用户快速筛选透视图中的数据。在透视图工具选项卡中,点击“插入切片器”,然后选择要筛选的字段。切片器将以按钮的形式显示,用户可以通过点击按钮来筛选数据。
2. 透视图中的图表
将透视图中的数据以图表的形式展示,可以更加直观地分析数据趋势。在透视图工具选项卡中,点击“插入图表”,然后选择所需的图表类型(如柱状图、折线图等)。Excel会根据透视图中的数据自动生成图表。
3. 数据透视表连接
在Excel中,可以创建多个透视图,并将它们链接到同一个数据源。这样,当数据源发生变化时,所有关联的透视图都会自动更新。此外,还可以通过数据透视表连接功能,在不同的透视图之间建立关联,以便进行更复杂的数据分析。
4. 组合字段
在某些情况下,可能需要将多个字段组合成一个字段进行分组。例如,将“年份”和“月份”字段组合成“年月”字段,以便更细粒度地分析数据。在透视表字段列表中,选择要组合的字段,然后右键点击并选择“组合”。在弹出的对话框中,设置组合方式(如按年、按月等),并指定组合的名称。
5. 数据透视表的计算
除了基本的汇总功能外,Excel还允许在透视表中添加自定义计算。例如,可以计算某个类别的占比、增长率等。在透视表工具选项卡中,点击“字段、项目和集”,然后选择“计算字段”或“计算项”。在弹出的对话框中,输入计算公式的名称和公式,Excel会自动将计算结果添加到透视表中。
6. 透视表的透视关系
在创建复杂透视表时,可能需要处理多个字段之间的透视关系。例如,可能需要按多个字段进行分组,并在不同字段之间建立层次结构。在透视表字段列表中,通过拖动字段到不同的区域,并调整字段的层次顺序,可以建立所需的透视关系。
7. 数据透视表的打印与导出
完成数据分析后,可能需要将透视表打印或导出到其他格式(如PDF、Excel、CSV等)。在Excel中,可以选择透视表所在的区域,然后使用“打印”或“另存为”功能进行打印或导出。
通过本文的介绍,我们了解了如何在Excel中制作透视图,包括准备工作、创建透视图、调整与优化以及高级应用等多个方面。掌握这些技能,将大大提高我们处理和分析数据的能力,为工作和学习带来更多便利和效率。
- 上一篇: 淘宝人生中如何开启该功能?
- 下一篇: 学习通网页版考试全攻略
-
 怎样制作Excel中的数据透视表?资讯攻略10-28
怎样制作Excel中的数据透视表?资讯攻略10-28 -
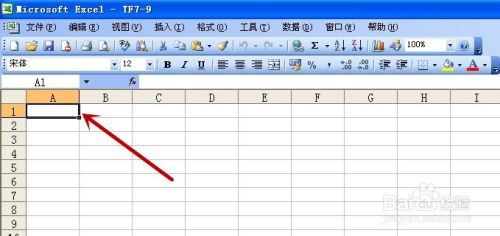 如何创建Excel数据透视表资讯攻略11-25
如何创建Excel数据透视表资讯攻略11-25 -
 Excel中四舍五入的绝妙技巧,轻松搞定数字处理!资讯攻略12-06
Excel中四舍五入的绝妙技巧,轻松搞定数字处理!资讯攻略12-06 -
 Excel里Averageifs函数的绝妙应用技巧资讯攻略11-27
Excel里Averageifs函数的绝妙应用技巧资讯攻略11-27 -
 掌握Excel表格高效求和技巧资讯攻略11-03
掌握Excel表格高效求和技巧资讯攻略11-03 -
 Excel高效筛选技巧资讯攻略01-26
Excel高效筛选技巧资讯攻略01-26