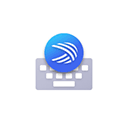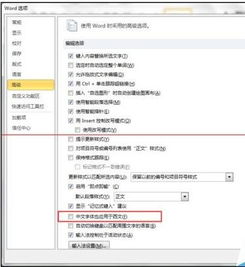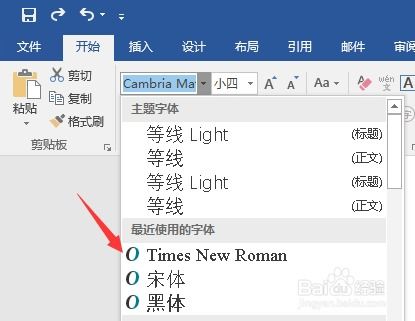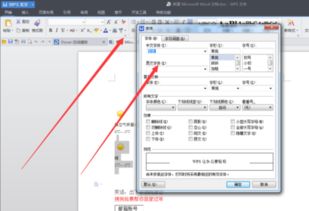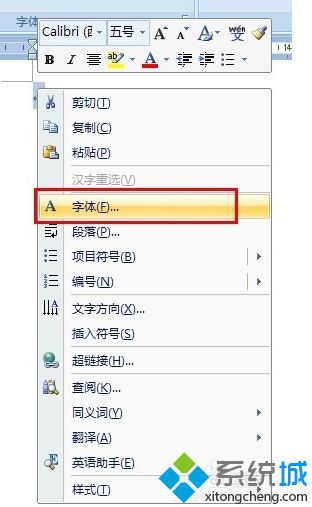如何将Word文档的字体设置为微软雅黑?
想要在Word中将字体设置为微软雅黑吗?没问题,下面我将为你详细介绍如何在Word中轻松实现这一操作。
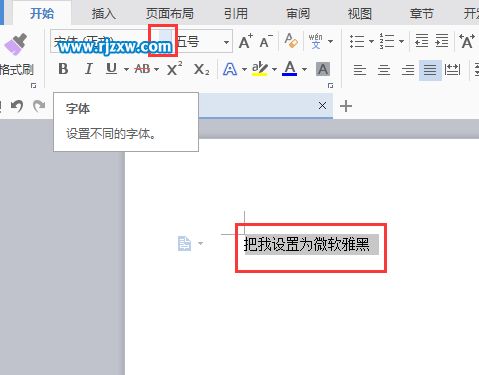
首先,你需要打开你想要编辑的Word文档。如果你还没有创建文档,那就先新建一个。打开文档后,你可以看到Word的界面布局,其中功能区位于顶部,包含了各种常用的工具和选项。
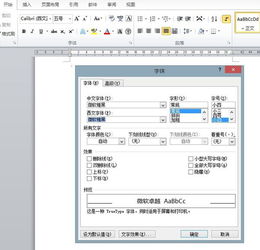
接下来,你需要选中你想要更改字体的文本内容。如果你想要更改整个文档的字体,可以使用快捷键“Ctrl + A”进行全选。这样,你就可以一次性更改整个文档的字体,而不需要逐段或逐句进行选择。

选中文本后,你需要找到Word的功能区中的“开始”选项卡。点击它,你会看到很多字体设置的选项。在“字体”组里,有一个字体设置的下拉菜单。点击这个下拉菜单,你会看到很多种字体可以选择。
现在,你需要滚动找到“微软雅黑”这个字体。微软雅黑是一种非常流行的无衬线字体,它的字形略呈扁方而饱满,笔画简洁而舒展,非常适合阅读和打印。在滚动菜单中,找到微软雅黑后,点击它,就可以将选中的文本字体更改为微软雅黑了。
但是,有时候你可能会发现字体选项中没有微软雅黑。这可能是因为你的电脑系统中没有安装这个字体。不用担心,你可以在网上下载微软雅黑字体,并按照提示安装到你的电脑系统中。安装完成后,重新打开Word文档,你就可以在字体选项中找到微软雅黑了。
除了通过下拉菜单选择字体外,你还可以通过另一种方式更改字体。在选中文本后,你可以按住“Ctrl”键,然后单击鼠标右键。在弹出的右键菜单中,你会看到一个“字体”选项。点击它,会弹出一个字体对话框。在这个对话框中,你可以看到各种字体设置选项,包括中文字体、西文字体、字形、字号、字体颜色等。
在字体对话框中,你可以直接在“中文字体”下拉菜单中选择微软雅黑。然后,你可以根据需要调整其他字体设置,比如字号、字形和字体颜色等。调整完成后,点击“确定”按钮,应用你的更改。这样,选中的文本就会被设置为微软雅黑字体了。
此外,如果你想要更改文档中某个特定部分的字体,比如标题或段落,你可以先将光标移动到该部分,然后按照上述步骤进行字体设置。如果你想要更改文档中多个部分的字体,并且这些部分具有相同的格式(比如都是标题或都是正文),你可以使用Word的样式功能。通过为不同的部分应用不同的样式,你可以轻松地更改它们的字体和其他格式设置。
微软雅黑字体不仅具有优美的字形和清晰的显示效果,还具有一些其他的特点和优势。比如,它的粗体是单独设计的,而不是通过内嵌点阵或字体引擎渲染的。这意味着粗体的显示效果非常好,不会出现模糊或失真的情况。此外,微软雅黑的斜体也非常清晰和优美,即使在较小的字号下也能保持良好的显示效果。
另外,微软雅黑还支持ClearType技术。ClearType是一种屏幕显示技术,它可以提高文本在液晶显示屏上的清晰度和可读性。通过优化字体边缘的平滑度和对比度,ClearType可以使文本更加清晰和易读。在Word中,你可以通过启用ClearType来进一步提高微软雅黑字体的显示效果。
总的来说,将Word文档的字体设置为微软雅黑是一个简单而有效的操作。通过更改字体设置,你可以使文档更加美观和易读。同时,微软雅黑字体的一些特点和优势也可以帮助你更好地展示文档的内容和格式。
如果你经常需要在Word中编辑和排版文档,那么掌握一些基本的字体设置技巧是非常有用的。除了微软雅黑外,Word还支持许多其他字体和格式设置选项。通过学习和实践这些技巧,你可以更加灵活地编辑和排版文档,提高你的工作效率和文档质量。
最后,需要注意的是,虽然微软雅黑是一种非常优秀的字体,但并不是所有场合都适合使用它。在选择字体时,你需要根据文档的内容和目的来选择合适的字体。比如,在一些正式的场合或需要强调专业性的文档中,你可能需要选择更加庄重和正式的字体;而在一些轻松或娱乐性的文档中,你可能可以选择更加活泼和有趣的字体。总之,选择合适的字体对于提高文档的质量和可读性是非常重要的。
- 上一篇: 十指戴戒指所蕴含的意义解析
- 下一篇: 常微分方程的通解公式是什么?
-
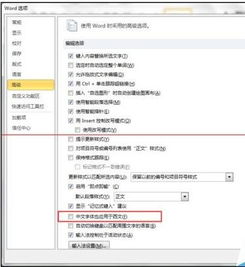 如何在Word文档中轻松设置文本为华文行楷字体资讯攻略12-07
如何在Word文档中轻松设置文本为华文行楷字体资讯攻略12-07 -
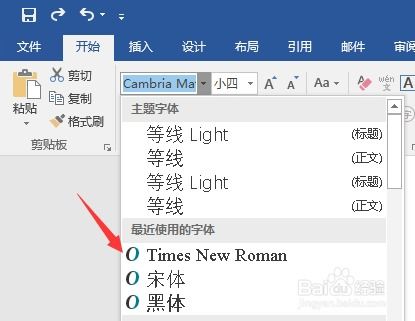 如何设置Word文档的罗马字体资讯攻略12-04
如何设置Word文档的罗马字体资讯攻略12-04 -
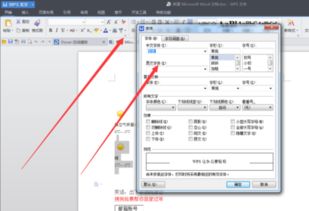 掌握技巧:轻松设置Word文档的字体颜色资讯攻略12-03
掌握技巧:轻松设置Word文档的字体颜色资讯攻略12-03 -
 如何让Word中的西文文字快速设置为Arial五号字体?资讯攻略11-06
如何让Word中的西文文字快速设置为Arial五号字体?资讯攻略11-06 -
 打造炫酷字体底纹:轻松掌握设置技巧资讯攻略11-24
打造炫酷字体底纹:轻松掌握设置技巧资讯攻略11-24 -
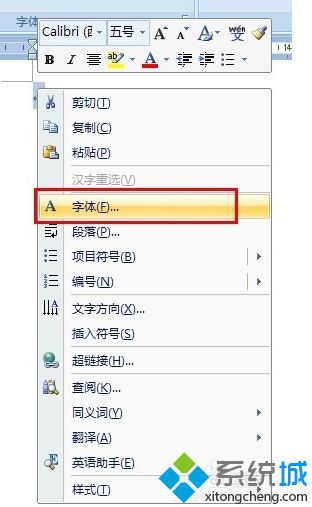 一键将Word字体设置为Times New Roman资讯攻略12-05
一键将Word字体设置为Times New Roman资讯攻略12-05