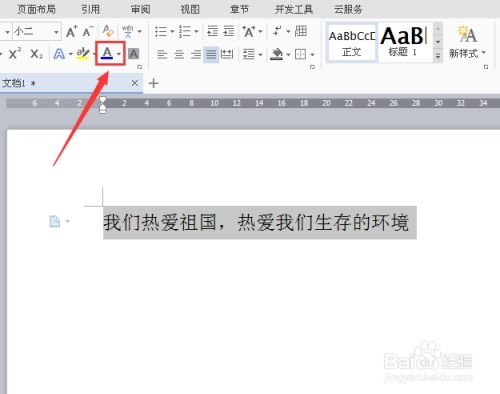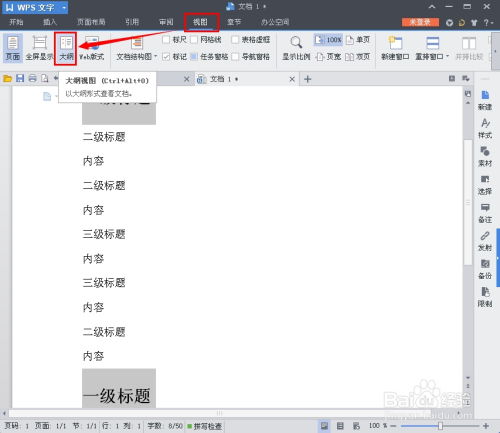WPS表格轻松设置新罗马字体的方法
在日常的工作和学习中,我们时常需要用到WPS表格来处理各种数据和信息。无论是制作报告、统计数据,还是进行项目管理,WPS表格都是一个不可或缺的工具。而在使用WPS表格时,字体的选择往往会影响到文档的整体美观和阅读体验。在众多字体中,新罗马字体(Times New Roman)因其清晰易读、专业正式的特点,成为了许多用户的首选。那么,如何在WPS表格中设置新罗马字体呢?接下来,就让我们一起探索这个简单而实用的技巧吧!

首先,你需要确保你的电脑上已经安装了WPS Office软件。如果还没有安装,可以前往官方网站下载并安装最新版本。安装完成后,双击打开WPS表格,你就可以开始你的设置了。

方法一:通过开始菜单栏设置
1. 打开WPS表格:
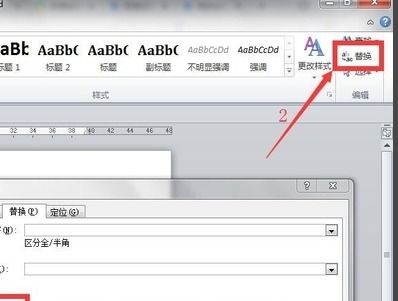
双击桌面上的WPS表格图标,打开一个新的或已有的工作簿。
2. 选择内容:
在表格中,用鼠标拖动选择你想要设置新罗马字体的单元格或单元格区域。如果只是想设置某个单元格的字体,直接点击该单元格即可。
3. 打开字体设置:
在开始菜单栏中,找到字体设置选项。通常,这个选项会以当前字体名称的形式显示,比如“宋体”或“微软雅黑”。点击这个选项的下拉箭头,会弹出一个字体列表。
4. 选择新罗马字体:
在字体列表中,找到并点击“Times New Roman”字体。此时,你会看到选中的单元格或单元格区域中的文字已经变成了新罗马字体。
5. 调整其他格式(可选):
除了字体,你还可以在开始菜单栏中调整文字的大小、加粗、倾斜等格式,以满足你的需求。
方法二:通过右击菜单设置
1. 选择内容:
同样,首先用鼠标选择你想要设置新罗马字体的单元格或单元格区域。
2. 右击鼠标:
在选中的单元格上右击鼠标,会弹出一个快捷菜单。
3. 选择设置单元格格式:
在快捷菜单中,找到并点击“设置单元格格式”选项。这会打开一个对话框,允许你详细设置单元格的格式。
4. 选择字体选项卡:
在对话框中,找到并点击“字体”选项卡。这个选项卡包含了关于字体设置的所有选项。
5. 选择新罗马字体:
在字体选项卡中,找到字体选项,并点击下拉箭头。在弹出的字体列表中,选择“Times New Roman”字体。
6. 点击确定:
设置好字体后,点击对话框下方的“确定”按钮,保存你的设置。此时,选中的单元格或单元格区域中的文字就已经变成了新罗马字体。
方法三:通过公式转换(适用于罗马数字)
虽然本篇文章主要讲述的是如何设置新罗马字体,但如果你在处理数据时需要将阿拉伯数字转换为罗马数字,并且希望这些罗马数字以新罗马字体的形式显示,那么WPS表格也提供了相应的功能。不过需要注意的是,这种方法并不是直接设置字体,而是通过公式将数字转换为罗马数字,然后再设置字体。
1. 输入原始数字:
在WPS表格的某个单元格中,输入你想要转换为罗马数字的阿拉伯数字。
2. 输入公式:
在相邻的单元格中,输入公式`=ROMAN(A2)`(假设你的原始数字在A2单元格中)。这个公式会将A2单元格中的数字转换为罗马数字。
3. 按下回车并填充公式:
按下回车键后,你会看到相邻单元格中出现了对应的罗马数字。然后,你可以将公式向下填充,以转换更多的数字。
4. 设置字体:
最后,选择包含罗马数字的单元格区域,按照前面提到的方法之一设置新罗马字体。
需要注意的是,`ROMAN`函数有一些限制。如果数字为负数或者大于3999,函数会出现计算错误。因此,在使用这个函数时,请确保你的数字在有效的范围内。
小贴士
快捷键:为了更快地设置字体,你可以使用快捷键。在选择好单元格后,按下`Ctrl+1`组合键,可以快速打开“设置单元格格式”对话框。
字体预览:在选择字体时,你可以通过预览功能来查看不同字体在单元格中的显示效果。这有助于你更准确地选择适合的字体。
保存工作簿:在设置了新罗马字体后,别忘了保存你的工作簿。这样,下次打开时,你设置的字体就会保持不变。
结语
通过以上几种方法,你就可以轻松地在WPS表格中设置新罗马字体了。无论是为了美观还是专业性的需求,新罗马字体都是一个非常不错的选择。希望这篇文章能够帮助到你,让你的WPS表格更加专业和美观。如果你在使用过程中遇到了任何问题或疑问,欢迎随时向我提问。让我们一起在WPS表格的探索之路上不断前行吧!
- 上一篇: 打印机5100错误?轻松解锁修复秘籍!
- 下一篇: 花卷怎么做才好吃?推荐6个视频教程
-
 WPS中如何找到并使用新罗马字体?资讯攻略10-30
WPS中如何找到并使用新罗马字体?资讯攻略10-30 -
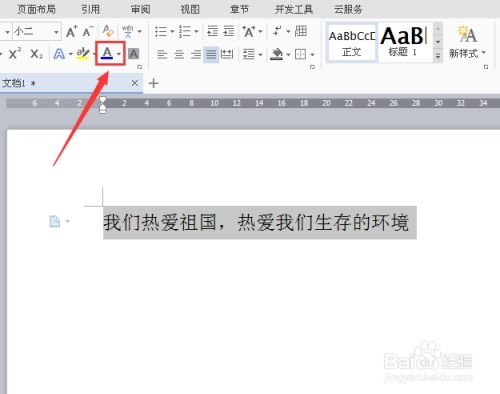 WPS字体颜色设置教程:轻松几步改变文字色彩资讯攻略11-24
WPS字体颜色设置教程:轻松几步改变文字色彩资讯攻略11-24 -
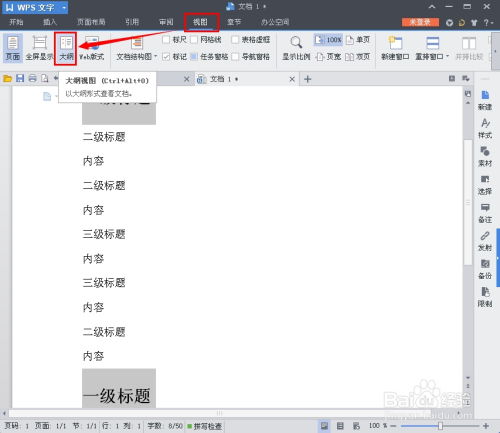 WPS如何进行文字排版?资讯攻略12-04
WPS如何进行文字排版?资讯攻略12-04 -
 如何在WPS中轻松设置并使用楷体GB2312字体?资讯攻略11-19
如何在WPS中轻松设置并使用楷体GB2312字体?资讯攻略11-19 -
 如何轻松扩展你的WPS字体库?资讯攻略11-17
如何轻松扩展你的WPS字体库?资讯攻略11-17 -
 一键将Word数字转换为新罗马字体秘籍资讯攻略10-31
一键将Word数字转换为新罗马字体秘籍资讯攻略10-31