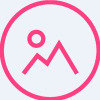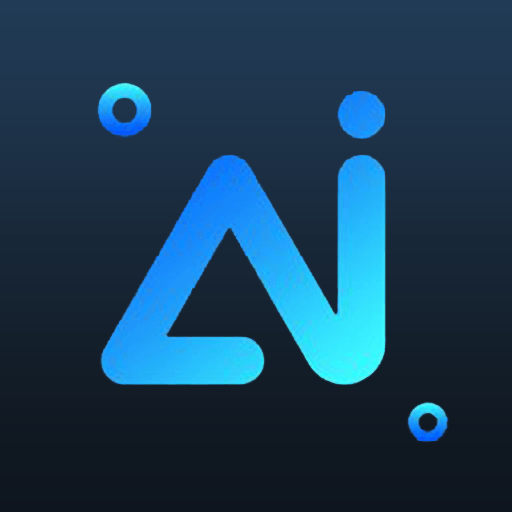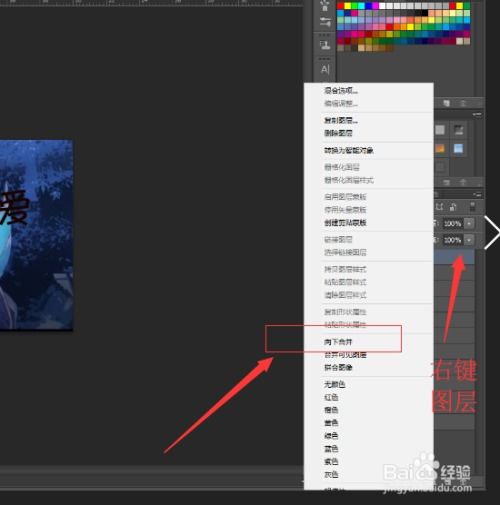PS技巧:轻松将多个图层合并为一个图层
在Photoshop(简称PS)这一强大的图像处理软件中,图层管理是一项基础而至关重要的技能。无论是设计海报、编辑照片还是制作复杂的合成图像,图层的使用都能极大地提高我们的工作效率和创作自由度。其中,将多个图层合并为一个图层(通常称为“合并图层”)的操作,在处理图像、优化文件大小或简化图层结构时尤为常见。本文将从基本概念、具体步骤、合并技巧、注意事项以及实际应用场景等多个维度,详细阐述如何在PS中实现这一目标。

一、基本概念解析
图层概念
在PS中,图层就像是堆叠在一起的透明纸张,每张纸上都可以绘制或放置不同的图像元素。这些元素可以是照片、文字、形状、滤镜效果等。通过调整图层的顺序、透明度或不透明度,可以实现图像的叠加、遮挡和混合效果,从而创造出丰富的视觉效果。
合并图层意义
合并图层是指将两个或多个图层合并为一个单一图层的过程。这样做的好处包括:
减少图层数量:简化图层结构,使项目更易于管理和导航。
优化文件大小:合并后可以减少文件体积,便于存储和传输。
应用统一效果:合并后的图层可以统一应用滤镜、调整色彩或进行其他处理,无需逐一操作每个图层。
提高渲染速度:在某些情况下,减少图层数量可以提高图像的渲染速度。
二、具体步骤指南
方法一:使用快捷键合并
1. 选择图层:在“图层”面板中,按住Ctrl(Mac上为Cmd)键并单击想要合并的图层以选中它们。或者使用Shift键连续选择多个相邻的图层。
2. 合并图层:按Ctrl+E(Mac上为Cmd+E)快捷键,选中的图层将被合并为一个新图层。
方法二:通过图层菜单合并
1. 选择图层:同样,在“图层”面板中选择要合并的图层。
2. 使用菜单命令:点击顶部菜单栏的“图层”选项,从下拉菜单中选择“合并图层”(对于多个图层,此选项可能显示为“合并所选图层”)。
方法三:合并可见图层
如果你想要合并所有当前可见的图层(忽略隐藏的图层),可以使用以下方法:
1. 确保图层可见:隐藏不需要合并的图层。
2. 使用快捷键:按Shift+Ctrl+E(Mac上为Shift+Cmd+E)即可将所有可见图层合并为一个新图层。
三、合并技巧与进阶操作
技巧一:合并前先创建副本
在合并图层之前,建议为重要图层创建副本,以防万一合并后效果不理想,可以恢复到合并前的状态。只需右键点击图层,选择“复制图层”或使用快捷键Ctrl+J(Mac上为Cmd+J)即可。
技巧二:使用图层组
当处理大量图层时,可以先将它们组织到图层组中,然后再合并整个组。这样做不仅可以保持工作区的整洁,还便于后续管理和编辑。右键点击图层空白区域,选择“新建组”,然后将相关图层拖入组内。之后,选中图层组并按Ctrl+E(Mac上为Cmd+E)即可合并组内所有图层为一个新图层。
进阶操作:智能对象
如果你希望保留合并前的图层灵活性(比如,之后可能需要编辑某个被合并的图层),可以将它们转换为智能对象后再合并。选择图层,右键点击并选择“转换为智能对象”,然后再进行合并操作。这样,即使图层被合并,你仍然可以通过双击智能对象图层,进入其内部编辑单个图层。
四、注意事项
1. 不可逆性:一旦图层被合并,原始图层将不再单独存在,因此合并前务必确认无误。
2. 图层样式:合并图层时,被合并图层的图层样式(如投影、发光等)也会被合并到新图层中。但需要注意的是,如果合并的是智能对象,图层样式将保留为可编辑状态。
3. 内存占用:虽然合并图层可以减小文件体积,但在某些复杂图像中,过多的合并操作可能会导致内存占用增加,影响软件运行效率。因此,应根据实际情况合理安排合并策略。
4. 图层蒙版:如果图层带有蒙版,合并时蒙版也会一并合并。这意味着,被蒙版隐藏的部分在合并后的图层中仍将被隐藏。
五、实际应用场景举例
设计海报
在设计海报时,可能需要将多个文字图层、图片图层和形状图层合并为一个背景层,以便统一应用滤镜效果或调整色彩平衡,使整体设计更加和谐统一。
照片编辑
在编辑照片时,如果你对原始图像进行了多次调整(如亮度、对比度、色彩饱和度等),并希望将这些调整固定下来以减少文件大小,可以将所有调整图层与被编辑的照片图层合并。
图像合成
在进行图像合成时,可能需要将前景元素与背景元素合并,以创建无缝的视觉效果。合并后,可以更方便地对整个合成图像进行整体调整,如添加阴影、高光或进行色彩校正。
总之,掌握合并图层的技巧对于提高PS操作效率和创作自由度至关重要。无论是初学者还是资深设计师,都能通过灵活运用合并图层的功能,更好地管理和优化自己的作品。
- 上一篇: 解锁客户满意度:高效策略与实践秘籍
- 下一篇: 百度地图怎样查询返程路线?
-
 PS合并图层技巧:轻松掌握合并方法资讯攻略11-07
PS合并图层技巧:轻松掌握合并方法资讯攻略11-07 -
 PS图层合并技巧与指南资讯攻略11-04
PS图层合并技巧与指南资讯攻略11-04 -
 PS软件图层合并教程:轻松学会合并技巧资讯攻略11-05
PS软件图层合并教程:轻松学会合并技巧资讯攻略11-05 -
 PS里怎样合并图层?资讯攻略11-05
PS里怎样合并图层?资讯攻略11-05 -
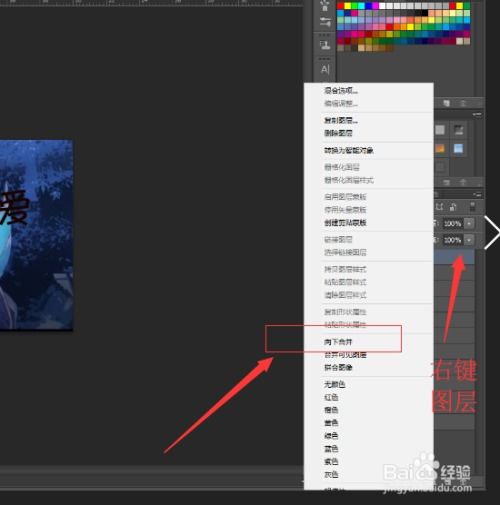 PS技巧大揭秘:轻松学会合并图层,提升设计效率!资讯攻略02-08
PS技巧大揭秘:轻松学会合并图层,提升设计效率!资讯攻略02-08 -
 轻松掌握!PS图层合并的实用操作技巧资讯攻略11-05
轻松掌握!PS图层合并的实用操作技巧资讯攻略11-05