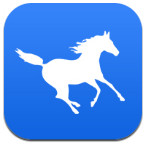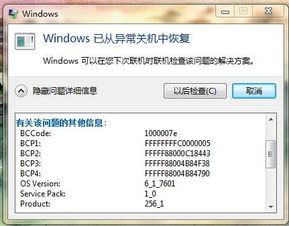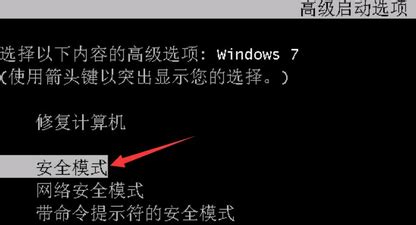遇到电脑蓝屏怎么办?常见解决方法有哪些?
面对电脑蓝屏这一常见问题,许多用户往往会感到手足无措,尤其是在关键时刻遭遇这样的故障,更是让人焦虑不已。电脑蓝屏,也被称为“蓝屏死机”(Blue Screen of Death, 简称BSOD),是Windows操作系统在遇到严重错误时的一种自我保护机制,它会强制停止当前所有程序的运行,并以蓝色背景显示错误代码和信息。虽然这一现象看似严重,但通过一系列合理的排查与解决步骤,我们往往能够找到问题的根源并恢复电脑的正常使用。下面,就让我们一起深入探讨电脑蓝屏的处理方法。

一、了解蓝屏错误信息
首先,当电脑出现蓝屏时,不要急于重启。尽量记下屏幕上显示的错误代码和大致的错误信息,这些信息是解决问题的关键。Windows蓝屏通常会显示如“STOP: 0x0000007B”之类的错误代码,后面跟着一串描述性文本,这些都能帮助我们在后续的诊断过程中缩小问题范围。
二、安全模式启动
如果电脑能够重新启动,尝试进入安全模式。安全模式是Windows的一种特殊启动模式,仅加载最基本的驱动程序和服务,有助于排除软件冲突或恶意软件导致的问题。
重启电脑,在开机过程中反复按F8键(某些新型电脑可能需要使用其他键,如Fn+F8),直到出现“高级启动选项”菜单。
选择“安全模式”并按Enter键启动电脑。
三、检查硬件问题
硬件故障也是导致蓝屏的常见原因之一。特别是内存(RAM)、硬盘和显卡,这些部件的问题最容易引发系统崩溃。
内存检查:使用Windows自带的内存诊断工具(在控制面板的“管理工具”下)或第三方工具如MemTest86进行内存测试。
硬盘检查:通过磁盘检查(chkdsk)工具检查硬盘是否有坏道或文件系统错误。可以在命令提示符(以管理员身份运行)中输入`chkdsk c: /f`(假设C是系统盘)并重启以执行检查。
显卡检查:如果电脑使用的是独立显卡,尝试拔下显卡并用橡皮擦拭金手指,再重新插上,确保连接紧密无松动。
四、更新驱动程序
过时或不兼容的驱动程序也是导致蓝屏的常见因素。确保所有硬件驱动程序都是最新的,特别是显卡、声卡和网络适配器等关键硬件。
访问设备制造商的官方网站,下载并安装最新的驱动程序。
对于Windows 10及更高版本,可以利用“设备管理器”中的“更新驱动程序”功能自动搜索并安装更新。
五、卸载最近安装的软件或更新
有时候,新安装的软件或系统更新可能与现有系统环境不兼容,导致蓝屏。
进入安全模式,打开“控制面板”中的“程序和功能”,卸载最近安装的软件或更新。
如果无法进入安全模式,考虑使用系统还原功能,将系统回滚到出现蓝屏之前的状态。
六、执行系统文件检查
系统文件损坏也可能导致蓝屏。Windows提供了一个系统文件检查器(SFC)工具,可以扫描并修复丢失或损坏的系统文件。
打开命令提示符(以管理员身份运行),输入`sfc /scannow`命令并执行。
等待扫描完成,并根据提示进行修复。
七、考虑系统重装
如果上述方法均无法解决问题,且蓝屏现象频繁发生,可能需要考虑重新安装操作系统。这通常能解决因系统文件严重损坏或系统设置错误导致的顽固问题。
在重装之前,务必备份重要数据,以防丢失。
使用Windows安装介质(如U盘或光盘)启动电脑,并按照屏幕上的指示进行操作。
八、专业维修
如果个人尝试所有方法后仍无法解决问题,可能涉及到更复杂的硬件故障,此时建议寻求专业维修人员的帮助。他们拥有专业的诊断工具和经验,能够更准确地定位问题并进行修复。
总之,电脑蓝屏虽然看似复杂,但通过系统的排查与解决步骤,我们往往能够找到问题的根源并加以解决。重要的是保持冷静,按照上述步骤逐一尝试,避免盲目操作可能带来的进一步损害。同时,定期备份重要数据、保持系统和驱动程序的更新也是预防蓝屏的有效措施。
-
 电脑蓝屏错误代码0x00000050该怎么解决?资讯攻略12-02
电脑蓝屏错误代码0x00000050该怎么解决?资讯攻略12-02 -
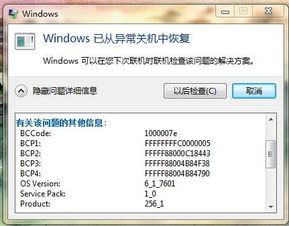 轻松解决电脑蓝屏0X0000007E错误代码的有效方法资讯攻略11-06
轻松解决电脑蓝屏0X0000007E错误代码的有效方法资讯攻略11-06 -
 轻松解决电脑蓝屏代码0x000000F4的实用方法资讯攻略11-26
轻松解决电脑蓝屏代码0x000000F4的实用方法资讯攻略11-26 -
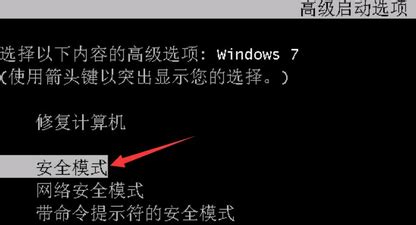 电脑蓝屏代码0X0000007E的含义及解决方法资讯攻略11-15
电脑蓝屏代码0X0000007E的含义及解决方法资讯攻略11-15 -
 电脑频繁蓝屏?几招教你轻松修复,告别烦恼!资讯攻略10-27
电脑频繁蓝屏?几招教你轻松修复,告别烦恼!资讯攻略10-27 -
 电脑蓝屏出现错误代码0x000007B怎么办?资讯攻略01-04
电脑蓝屏出现错误代码0x000007B怎么办?资讯攻略01-04