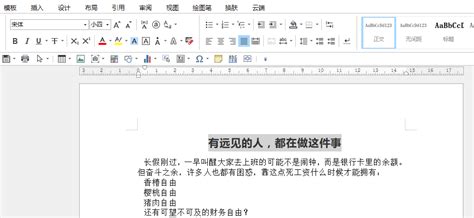解锁Word高级技巧22:打造专业级文档的秘密武器——精准制表位与符号应用
Word教程:探索制表位符的神奇世界
在Word文档处理中,制表位符(Tab Stop)是一个常被忽视却功能强大的工具。它不仅能够帮你快速对齐文本,还能在不使用表格的情况下,实现复杂的排版布局。本教程将带你深入了解制表位符的各种用法,让你在文档编辑中事半功倍。

什么是制表位符?
简单来说,制表位符就是Word文档中用于定义文本对齐位置的特殊标记。当你按下键盘上的“Tab”键时,插入点会自动移动到一个预设的位置,这个位置就是制表位。默认情况下,每按一次“Tab”键,文本会向右移动两个字符的位置,但这个距离和位置是可以自定义的。

制表位符的类型
Word提供了多种制表位符类型,以满足不同的排版需求:
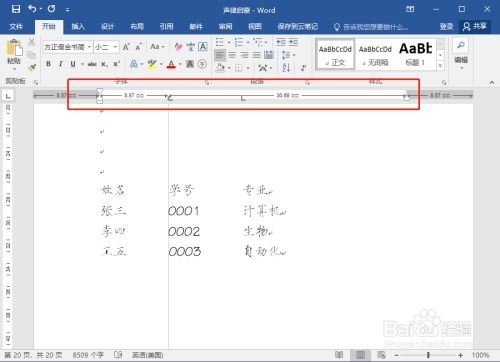
1. 左对齐式制表符:文本左对齐到制表位。

2. 居中对齐式制表符:文本在制表位处居中对齐。
3. 右对齐式制表符:文本右对齐,向左扩展到制表位。
4. 小数点对齐式制表符:适用于数字,确保数字的小数点对齐。
5. 竖线对齐式制表符:不直接定位文本,而是提供一个参考线。
如何设置制表位符?
设置制表位符有两种主要方法:在标尺上直接设置,或通过“制表位”对话框进行精确设置。
方法一:在标尺上设置
1. 显示标尺:首先,确保Word文档中的标尺是可见的。点击【视图】-【显示】,勾选“标尺”复选框。
2. 选择制表符类型:在标尺最左侧,你会看到制表符的标记,默认为右对齐式。点击它,可以选择你需要的制表符类型。
3. 创建制表符:在标尺上,用鼠标左键点击你希望设置制表位的位置。这时,一个制表符标记会出现在标尺上,表示该位置已设置制表位。
方法二:通过“制表位”对话框设置
如果你需要更精确地控制制表位的位置和属性,可以使用“制表位”对话框。
1. 打开“段落”对话框:点击【开始】-【段落】组右下角的“段落对话框启动器”按钮。
2. 进入“制表位”设置:在“段落”对话框中,点击“制表位”按钮,打开“制表位”对话框。
3. 设置制表位属性:在“制表位位置”文本框中输入具体的数值,以确定制表位的具体位置。在“对齐方式”栏中选择你需要的对齐方式。你还可以选择一种“前导符”来填充制表位之间的空白距离,这在制作目录时特别有用。
4. 完成设置:点击“设置”按钮,再点击“确定”,完成制表位的设置。
制表位符的应用实例
实例一:快速对齐文本
在文档排版中,经常需要对多列文本进行对齐。传统的做法是不断敲空格键,这种方法既繁琐又容易出错。而使用制表位符,只需简单地按下“Tab”键,即可实现快速对齐。
实例二:制作目录
制作目录时,通常需要章节名和页码之间用虚线连接。利用制表位符,你可以轻松实现这一点。首先,在章节名和页码之间插入制表符,然后通过“制表位”对话框选择一种前导符类型,最后设置制表位位置和对齐方式,即可得到美观的目录。
实例三:制作填空下划线
在制作表单或问卷时,经常需要设置填空的下划线。利用制表位符和“引导符”功能,你可以快速为填空处添加下划线,而无需手动输入多个连字符或下划线。
实例四:复杂排版
在一些复杂的文档排版中,如合同、协议等,文本的对齐和布局往往有特定的要求。通过灵活使用制表位符和标尺上的制表符标记,你可以实现各种复杂的排版效果,使文档更加专业、美观。
结语
制表位符是Word文档中一个看似简单却功能强大的工具。通过掌握其使用方法,你可以大大提升文档编辑的效率和质量。无论是快速对齐文本、制作目录,还是实现复杂的排版布局,制表位符都能为你提供有力的支持。希望本教程能帮助你更好地利用这一工具,让文档编辑变得更加轻松、高效。
-
 Q&A:轻松掌握!如何在Word文件中精准设置制表位?资讯攻略11-01
Q&A:轻松掌握!如何在Word文件中精准设置制表位?资讯攻略11-01 -
 如何使用Word中的制表位资讯攻略10-30
如何使用Word中的制表位资讯攻略10-30 -
 Word文档:轻松打造专业级自动生成目录指南资讯攻略10-29
Word文档:轻松打造专业级自动生成目录指南资讯攻略10-29 -
 如何设置制表符资讯攻略11-11
如何设置制表符资讯攻略11-11 -
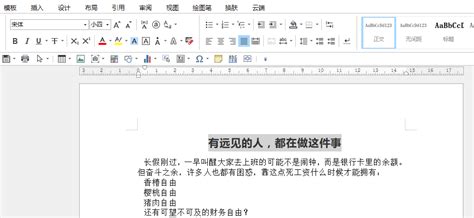 文字底纹设置优化资讯攻略11-23
文字底纹设置优化资讯攻略11-23 -
 如何设置Word中的制表符选项资讯攻略10-24
如何设置Word中的制表符选项资讯攻略10-24