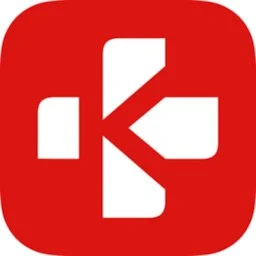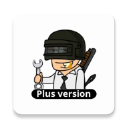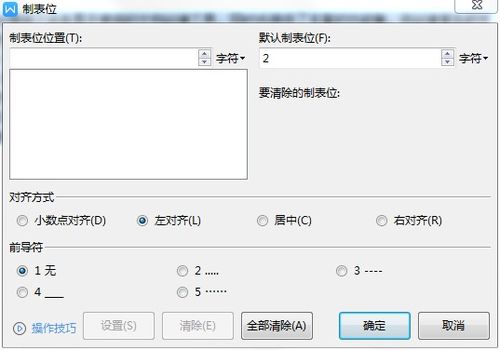如何设置制表符
制表符设置全攻略

在各类文档处理和数据分析工作中,制表符(Tab)的使用频率极高,尤其是在表格、列表和代码对齐等场景中。掌握制表符的正确设置方法,不仅可以提升文档排版的美观度,还能大大提高工作效率。以下是关于制表符设置的详细步骤和技巧,适用于多种常见的软件和应用场景。

一、Word中的制表符设置
Microsoft Word作为一款功能强大的文字处理软件,支持多种制表符设置选项,方便用户创建和编辑复杂的表格和文档。
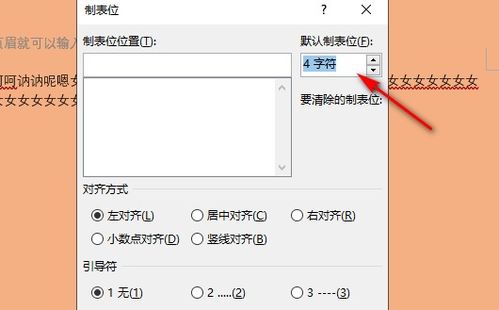
1. 插入制表符
键盘快捷键:将光标放在需要插入制表符的位置,按下键盘上的Tab键即可插入一个制表符。

标尺设置:在Word窗口的上方,有一个横向的标尺。点击标尺上的制表符位置(通常位于刻度线的某个位置),可以将该位置设置为制表符对齐点。然后,在文档中点击Tab键时,光标会自动对齐到这个预设的位置。
2. 调整制表符前导符
在标尺上点击已设置的制表符位置,会弹出一个菜单,其中可以选择不同的前导符(如点线、虚线等),用于在制表符前显示。
选择合适的前导符后,文档中的制表符位置会自动应用该前导符样式,便于创建清晰的分隔线。
3. 使用制表符创建表格
通过在文档中连续插入制表符,可以快速创建一个简单的表格结构。
选中这些制表符分隔的文本,然后点击“插入”菜单中的“表格-文本转换成表格”选项,即可将文本转换为表格。
4. 调整制表符间距
在标尺上拖动已设置的制表符位置,可以调整制表符的间距。
也可以在“段落”对话框的“制表位”选项卡中,设置制表符的默认间距和位置。
二、Excel中的制表符设置
Excel作为专业的电子表格软件,主要使用单元格来组织数据,但制表符在数据导入、文本拆分等场景中仍然具有重要作用。
1. 文本拆分
当从外部来源(如文本文件)导入数据时,如果数据以制表符分隔,可以使用Excel的“文本分列”功能将其拆分为多个列。
选择包含制表符分隔数据的单元格区域,然后点击“数据”菜单中的“分列”选项。在弹出的对话框中选择“分隔符”,并点击“下一步”。
在分隔符选项中勾选“制表符”,然后点击“完成”即可将数据拆分为多个列。
2. 自定义格式
在Excel中,制表符通常用于定义自定义数字格式。例如,可以创建一个自定义格式,在数字前后添加制表符或其他字符。
选择需要应用自定义格式的单元格区域,然后右键点击选择“设置单元格格式”。在弹出的对话框中选择“自定义”,在“类型”框中输入包含制表符的格式字符串(如“@\t”,其中“@”代表原始文本,“\t”代表制表符)。
三、编程环境中的制表符设置
在编程和代码编辑中,制表符通常用于缩进代码块,以提高代码的可读性和结构清晰度。不同编程环境和编辑器对制表符的设置方法有所不同。
1. Visual Studio Code
设置制表符大小:打开Visual Studio Code的设置(通过文件菜单或快捷键Ctrl+,),在搜索框中输入“tab size”或“indent using spaces”,可以分别设置制表符的宽度(通常以空格数表示)和使用空格代替制表符的选项。
自动缩进:在代码编辑过程中,VS Code会根据当前文件的缩进设置自动插入制表符或空格。可以通过快捷键Shift+Tab减少缩进级别,Tab键增加缩进级别。
转换制表符和空格:如果需要将现有代码中的制表符转换为空格(或反之),可以使用VS Code的命令面板(Ctrl+Shift+P)搜索并执行“Convert Indentation to Spaces”或“Convert Indentation to Tabs”命令。
2. PyCharm
配置制表符和空格:在PyCharm中,打开“File”菜单下的“Settings”选项,然后导航到“Editor”->“Code Style”->“Python”(或其他编程语言)。在这里可以设置缩进使用制表符还是空格,以及制表符的大小。
智能缩进:PyCharm提供了智能缩进功能,能够根据上下文自动调整代码的缩进级别。在编写代码时,只需使用Tab键和Shift+Tab键即可快速调整缩进。
重新格式化代码:如果需要重新格式化整个文件的缩进,可以使用快捷键Ctrl+Alt
- 上一篇: 如何在Word中为文字添加波浪线?
- 下一篇: 西藏旅行必备清单,出发前必看!
-
 如何设置Word中的制表符选项资讯攻略10-24
如何设置Word中的制表符选项资讯攻略10-24 -
 Q&A:轻松掌握!如何在Word文件中精准设置制表位?资讯攻略11-01
Q&A:轻松掌握!如何在Word文件中精准设置制表位?资讯攻略11-01 -
 掌握Word制表位的实用功能与设置方法资讯攻略11-01
掌握Word制表位的实用功能与设置方法资讯攻略11-01 -
 如何使用Word中的制表位资讯攻略10-30
如何使用Word中的制表位资讯攻略10-30 -
 如何巧妙设置分隔符,提升文档可读性?资讯攻略11-02
如何巧妙设置分隔符,提升文档可读性?资讯攻略11-02 -
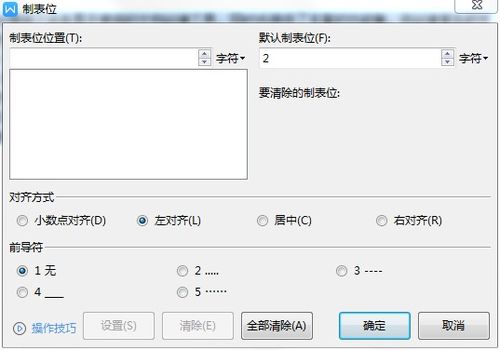 如何输入制表符(Tab键)资讯攻略10-26
如何输入制表符(Tab键)资讯攻略10-26