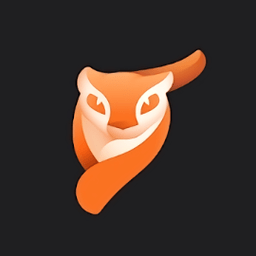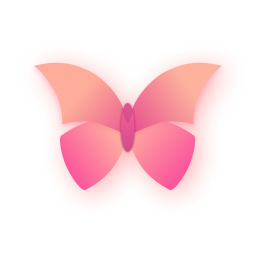如何在Word中为文字添加波浪线?
Word怎么给文字添加波浪线

在Word文档中,给文字添加波浪线是一种常见的文本装饰方式,可以用于突出重点、标注错误或者增加文档的视觉效果。下面将详细介绍几种在Word中给文字添加波浪线的方法,帮助大家轻松实现这一操作。
方法一:使用下划线类型中的波浪线
1. 打开Word文档:
首先,打开你需要编辑的Word文档,或者新建一个空白文档。
2. 选择文字:
使用鼠标或键盘快捷键(如Shift+箭头键)选择你想要添加波浪线的文字。
3. 打开字体对话框:
在Word的菜单栏中,找到并点击“开始”选项卡。然后,在“字体”组中,点击右下角的对话框启动器(一个小箭头),以打开“字体”对话框。
4. 设置下划线类型:
在“字体”对话框中,找到“下划线类型”下拉菜单。点击这个菜单,从弹出的选项中选择“波浪线”。
5. 确定并查看效果:
设置好波浪线后,点击“确定”按钮。回到文档,你会看到选中的文字下方已经添加了波浪线。
方法二:使用拼音和语法检查功能
1. 启用拼写和语法检查:
确保你的Word文档已经启用了拼写和语法检查功能。这通常是Word的默认设置,但你可以通过点击“文件”>“选项”>“校对”来检查和确认。
2. 输入可能错误的文字:
在文档中输入一些可能拼写错误或语法不正确的文字。
3. 查看波浪线:
Word会自动检查你的文字,并在拼写错误或语法不正确的文字下方添加红色的波浪线(表示拼写错误)或绿色的波浪线(表示语法错误)。
4. 手动添加波浪线(如果需要非错误标记的波浪线):
如果你想要给正确的文字添加波浪线,而不是作为错误标记,你可以使用上述方法一中的步骤来手动设置波浪线下划线。
方法三:使用“U”加波浪线符号的快捷键(部分版本支持)
1. 选择文字:
使用鼠标或键盘快捷键选择你想要添加波浪线的文字。
2. 使用快捷键:
在某些版本的Word中,你可以通过按下“Ctrl”+“Shift”+“W”快捷键来直接给选中的文字添加波浪线下划线。但请注意,这个快捷键可能并不在所有版本的Word中都有效。如果无效,你可以尝试使用上述方法一中的步骤。
方法四:通过“字体”高级设置添加自定义波浪线
1. 打开字体对话框:
同样地,首先选择你想要添加波浪线的文字,然后打开“字体”对话框(在“开始”选项卡下的“字体”组中,点击对话框启动器)。
2. 进入高级设置:
在“字体”对话框中,切换到“高级”选项卡。
3. 设置位置和下划线类型:
在“位置”下拉菜单中,选择“正常”或你需要的其他位置。然后,在“下划线类型”下拉菜单中,选择“波浪线”。如果你想要更粗的波浪线,可以尝试调整“下划线颜色”和“下划线样式”(如双线、点线等),但请注意这些设置可能不会直接改变波浪线的粗细,而是改变其颜色或样式。
4. 确定并查看效果:
设置好波浪线后,点击“确定”按钮。回到文档,你会看到选中的文字下方已经添加了波浪线。
方法五:使用形状或线条工具绘制波浪线(适用于特定场景)
1. 打开形状工具:
在Word的菜单栏中,找到并点击“插入”选项卡。然后,在“插图”组中,点击“形状”按钮。
2. 选择波浪线形状:
在弹出的形状菜单中,寻找并选择波浪线形状(如果Word提供了的话)。如果没有直接的波浪线形状,你可以选择“曲线”或“自由曲线”来手动绘制波浪线。
3. 绘制波浪线:
在文档中,使用鼠标绘制波浪线。如果你选择了“曲线”或“自由曲线”,你可以通过点击并拖动鼠标来绘制出你想要的波浪线形状。
4. 调整波浪线位置:
绘制完成后,你可以使用鼠标拖动波浪线到合适的位置,或者通过调整其大小和旋转角度来使其与文字对齐。
5. 组合波浪线和文字(可选):
如果你想要将波浪线与文字组合在一起,可以右键点击波浪线,选择“置于底层”或“置于文字下方”等选项,以确保波浪线不会遮挡文字。然后,你可以调整波浪线和文字的位置和间距,使它们看起来更加协调。
注意事项
- 上一篇: 揭秘!轻松找到你的QQ中心,步骤全攻略
- 下一篇: 如何设置制表符
-
 Word文档里轻松添加波浪线的技巧资讯攻略11-13
Word文档里轻松添加波浪线的技巧资讯攻略11-13 -
 Word文档里轻松为文字添加波浪线的方法资讯攻略11-10
Word文档里轻松为文字添加波浪线的方法资讯攻略11-10 -
 揭秘!在Word中轻松找到波浪线的绝妙方法资讯攻略11-13
揭秘!在Word中轻松找到波浪线的绝妙方法资讯攻略11-13 -
 在Word中轻松打造炫酷波浪线下划线!资讯攻略11-11
在Word中轻松打造炫酷波浪线下划线!资讯攻略11-11 -
 轻松掌握!如何在Word中打出迷人的波浪线资讯攻略11-10
轻松掌握!如何在Word中打出迷人的波浪线资讯攻略11-10 -
 Word中轻松添加迷人波浪线符号的技巧资讯攻略11-12
Word中轻松添加迷人波浪线符号的技巧资讯攻略11-12