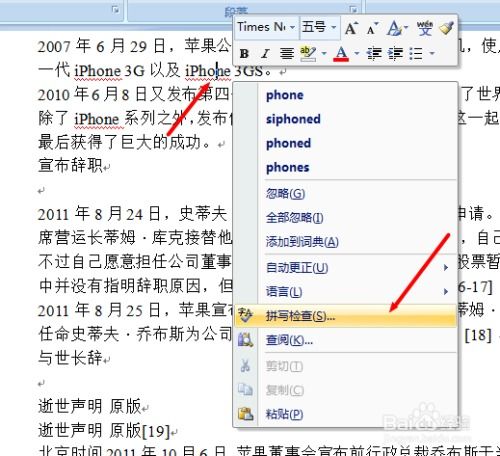Word文档里轻松为文字添加波浪线的方法
在Word文档的编辑过程中,我们时常会通过各种方式使文字更加醒目、美观或符合特定格式要求。其中,为文字添加波浪线就是一种既简单又实用的装饰手法。无论是标注重点、强调信息,还是为了美观设计,波浪线的加入都能让文档内容更加丰富多彩。今天,我们就来详细探讨一下在Word中如何轻松为文字添加波浪线,让你的文档瞬间提升档次!

一、认识波浪线的魅力
波浪线作为一种常见的文本装饰元素,不仅具有视觉上的吸引力,还能在一定程度上引导读者的视线,帮助强调或突出文档中的重要信息。它不像下划线那样单调,也不似删除线那般刺眼,而是以一种柔和而富有动感的方式,优雅地融入文本之中。
想象一下,当你需要标注一份报告中的关键数据,或者在一篇论文中强调某个观点时,仅仅通过加粗或改变字体颜色可能不足以吸引读者的注意。而一条恰到好处的波浪线,却能像魔法师手中的魔杖一样,让这些信息在文字海洋中脱颖而出。
二、基础方法:利用Word内置功能
1. 直接添加下划线并修改为波浪线
Word自带了多种下划线类型,包括实线、虚线、双线等,当然也包括我们需要的波浪线。但默认情况下,当你按下“下划线”按钮时,得到的是一条实线。不过别担心,我们可以通过简单的设置来修改它。
首先,选中你想要添加波浪线的文字。然后,在Word的“开始”选项卡中,找到“字体”组,点击“下划线”下拉箭头,选择“其他下划线”选项。在弹出的“字体”对话框中,找到“下划线类型”下拉菜单,选择“波浪线”即可。最后,点击确定,你的文字下方就成功添加了波浪线。
2. 使用“字体”对话框的高级设置
除了上述方法外,你还可以通过“字体”对话框中的高级设置来添加波浪线。同样先选中文字,然后点击“字体”对话框的启动器(通常是一个小箭头图标)。在打开的对话框中,除了可以设置下划线类型为波浪线外,你还可以调整波浪线的颜色、粗细等属性,让你的波浪线更加个性化。
三、进阶技巧:利用“形状”工具绘制波浪线
虽然Word的内置功能已经足够强大,但如果你想要更自由地控制波浪线的形状、长度和位置,那么使用“形状”工具将是一个不错的选择。
1. 绘制波浪线
在Word的“插入”选项卡中,找到“形状”组,点击下拉箭头,选择“线条”中的“曲线”或“自由曲线”。然后,在文档中拖动鼠标绘制出你想要的波浪线形状。绘制过程中,你可以通过调整鼠标的移动轨迹来控制波浪线的弯曲程度和长度。
2. 调整波浪线属性
绘制完成后,你可以通过右键点击波浪线,选择“设置形状格式”来调整其属性。在弹出的对话框中,你可以改变波浪线的颜色、粗细、透明度等,甚至可以为其添加阴影、发光等效果,让你的波浪线更加独特。
3. 将波浪线与文字结合
如果你想要将波浪线与特定文字结合,可以使用文本框或艺术字来实现。首先,在“插入”选项卡中选择“文本框”或“艺术字”,然后输入你想要添加波浪线的文字。接着,按照上述方法绘制波浪线,并将其拖动到文本框或艺术字下方。最后,通过调整文本框或艺术字的位置、大小以及波浪线的属性,使两者完美融合。
四、创意应用:利用宏和VBA实现自动化
对于经常需要为大量文字添加波浪线的用户来说,手动操作可能会显得繁琐且效率低下。这时,你可以考虑使用Word的宏或VBA(Visual Basic for Applications)编程来实现自动化操作。
1. 录制宏
如果你不熟悉VBA编程,可以先尝试录制一个宏来简化操作。在Word的“视图”选项卡中,找到“宏”组,点击“录制宏”按钮。然后,按照上述方法手动为一段文字添加波浪线。完成后,点击“停止录制”按钮。这样,你就创建了一个包含添加波浪线操作的宏。以后,只需运行这个宏,就可以一键为选中的文字添加波浪线了。
2. 编写VBA脚本
对于熟悉VBA编程的用户来说,可以编写一个更复杂的脚本来实现更高级的自动化操作。例如,你可以编写一个脚本,让Word自动为文档中的所有特定关键词添加波浪线。或者,你可以设置一个快捷键来触发添加波浪线的操作,使操作更加便捷。
五、注意事项与技巧分享
1. 避免过度使用
虽然波浪线能够增强文档的可读性和吸引力,但过度使用可能会使文档看起来杂乱无章。因此,在使用波浪线时,要遵循“少即是多
- 上一篇: 钉钉一个账号怎样实现两台设备同时登录?
- 下一篇: 高冷御姐范网名
-
 Word文档里轻松添加波浪线的技巧资讯攻略11-13
Word文档里轻松添加波浪线的技巧资讯攻略11-13 -
 如何在Word中为文字添加波浪线?资讯攻略11-11
如何在Word中为文字添加波浪线?资讯攻略11-11 -
 揭秘!在Word中轻松找到波浪线的绝妙方法资讯攻略11-13
揭秘!在Word中轻松找到波浪线的绝妙方法资讯攻略11-13 -
 Word中轻松添加迷人波浪线符号的技巧资讯攻略11-12
Word中轻松添加迷人波浪线符号的技巧资讯攻略11-12 -
 轻松掌握!如何在Word中打出迷人的波浪线资讯攻略11-10
轻松掌握!如何在Word中打出迷人的波浪线资讯攻略11-10 -
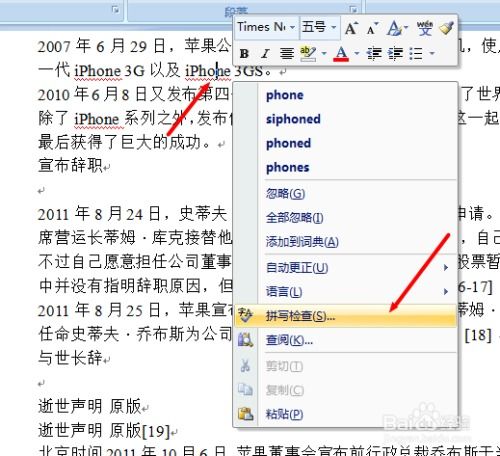 掌握文档编辑绝招:快速添加波浪线与引号(“”)技巧资讯攻略12-05
掌握文档编辑绝招:快速添加波浪线与引号(“”)技巧资讯攻略12-05