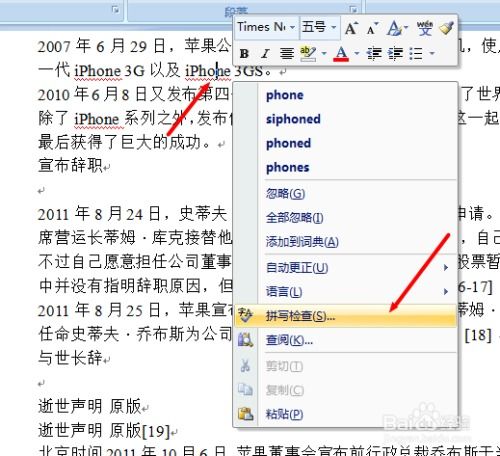Word文档里轻松添加波浪线的技巧
在Microsoft Word文档中,添加波浪线是一种常用的文本装饰手段,用于强调、标注或美化文字。本文将详细介绍如何在Word中为文字添加波浪线,包括下划线、上波浪线以及通过其他方法实现的波浪线效果,旨在帮助用户快速掌握这一技能,提升文档的专业性和美观度。

一、添加下波浪线
在Word中,直接为文字添加波浪线最常见的方式是使用下划线功能,虽然默认的下划线是直线,但通过设置字体样式,我们可以将其更改为波浪线。
1. 选择文字:首先,用鼠标选中你想要添加波浪线的文字。
2. 打开字体对话框:在Word的菜单栏中,点击“开始”选项卡,找到“字体”组中的“字体”对话框启动器(一个小箭头图标),点击它打开“字体”对话框。
3. 设置下划线类型:在“字体”对话框中,找到“下划线类型”下拉菜单。默认情况下,这里可能显示的是“无”或“单下划线”。从下拉菜单中选择“波浪线”,然后点击“确定”。
4. 效果预览:回到文档,你会发现选中的文字下方已经添加了波浪线。
二、添加上波浪线
虽然Word没有直接提供添加上波浪线的功能,但我们可以通过一些技巧来实现类似效果,比如使用文本框或形状。
1. 插入文本框:在Word中,点击“插入”选项卡,然后选择“文本框”中的“绘制文本框”。在文档中拖动鼠标绘制一个文本框,确保文本框足够容纳你想要添加波浪线的文字。
2. 输入文字:在文本框中输入文字,并调整文本框和文字的格式,使其符合你的需求。
3. 绘制波浪线:点击“插入”选项卡中的“形状”,选择“线条”下的“曲线”工具。在文本框上方绘制一条波浪线,你可以通过拖动曲线的控制点来调整其形状,使其看起来更加自然。
4. 调整位置:将波浪线调整到与文本框中的文字对齐,你可以使用“对齐”工具或手动调整波浪线和文本框的位置。
5. 组合对象(可选):为了保持波浪线和文本框的相对位置不变,你可以将它们组合在一起。按住Shift键,同时选中波浪线和文本框,然后右击选择“组合”。
三、使用字符代码添加波浪线
对于高级用户,还可以通过字符代码的方式在Word中添加波浪线,虽然这种方法相对复杂,但提供了更多的自定义空间。
1. 启用字符代码:在Word中,按下Alt+F11打开VBA编辑器。然后,点击“插入”菜单,选择“模块”来插入一个新的模块。在新模块中输入以下代码:
```vba
Sub AddWavyUnderline()
Selection.Font.Underline = wdUnderlineWavy
End Sub
```
这段代码的作用是将选中的文字设置为波浪线下划线。
2. 运行宏:关闭VBA编辑器,回到Word文档。选中你想要添加波浪线的文字,然后按下Alt+F8打开“宏”对话框。选择你刚刚创建的“AddWavyUnderline”宏,点击“运行”。
3. 查看效果:运行宏后,选中的文字下方将添加波浪线。
四、通过第三方工具或插件
除了上述方法外,你还可以借助第三方工具或插件来在Word中添加波浪线。这些工具通常提供了更多的样式和自定义选项,使添加波浪线变得更加简单和直观。
1. 在线生成器:你可以使用在线的波浪线生成器来创建波浪线图像,然后将其插入到Word文档中。这种方法的好处是你可以根据需要调整波浪线的颜色、大小和形状。
2. Word插件:一些Word插件也提供了添加波浪线的功能。你可以通过Microsoft Store或第三方网站下载并安装这些插件。安装后,插件通常会添加一个新的选项卡或按钮到Word的菜单栏中,点击即可快速添加波浪线。
五、注意事项和技巧
1. 兼容性:不同的Word版本可能在功能和界面上有所不同。因此,在尝试上述方法时,请确保你的Word版本与所描述的步骤相匹配。
2. 备份文档:在进行任何格式更改之前,最好先备份你的文档。这样可以避免在操作过程中发生意外导致数据丢失。
3. 自定义波浪线:如果你想要更复杂的波浪线效果(如彩色波浪线、渐变波浪线等),你可能需要使用Word的高级功能(如形状填充和线条样式)或第三方工具来创建。
4. 快捷键:为了提高工作效率,你可以为常用的操作设置快捷键。例如,如果你经常需要为文字添加波浪线,你可以为上述VBA宏设置一个快捷键。
5. 文档审查:在将文档发送给他人之前,请确保检查文档的格式和
- 上一篇: Excel RANK函数实战教程及经典案例解析
- 下一篇: 如何制作水晶泥才能确保成功?
-
 Word文档里轻松为文字添加波浪线的方法资讯攻略11-10
Word文档里轻松为文字添加波浪线的方法资讯攻略11-10 -
 Word中轻松添加迷人波浪线符号的技巧资讯攻略11-12
Word中轻松添加迷人波浪线符号的技巧资讯攻略11-12 -
 揭秘!在Word中轻松找到波浪线的绝妙方法资讯攻略11-13
揭秘!在Word中轻松找到波浪线的绝妙方法资讯攻略11-13 -
 如何在Word中为文字添加波浪线?资讯攻略11-11
如何在Word中为文字添加波浪线?资讯攻略11-11 -
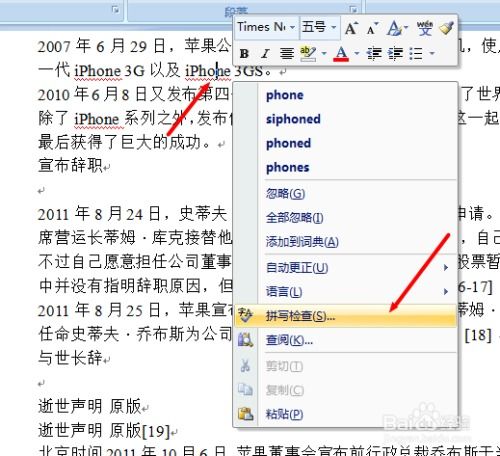 掌握文档编辑绝招:快速添加波浪线与引号(“”)技巧资讯攻略12-05
掌握文档编辑绝招:快速添加波浪线与引号(“”)技巧资讯攻略12-05 -
 Word中快速绘制波浪线的技巧资讯攻略11-13
Word中快速绘制波浪线的技巧资讯攻略11-13