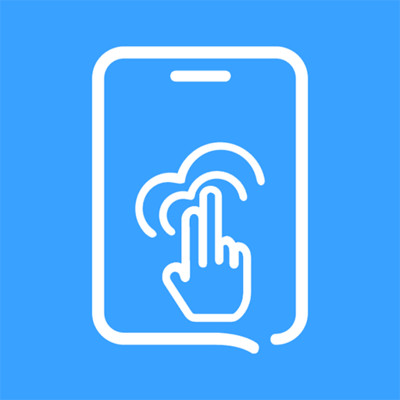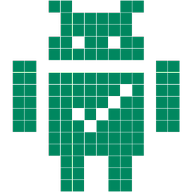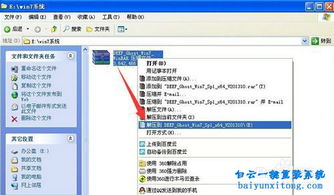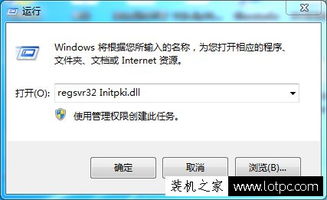解决'文件没有关联程序执行'问题的详细教程
在日常生活中,当我们尝试打开一个文件时,有时会遇到系统提示“该文件没有与之关联的程序来执行该操作”的错误信息。这种情况通常意味着你的计算机上没有安装能够识别并打开该文件类型的软件程序。解决这个问题并不复杂,通过以下几个步骤,你可以轻松地为任何类型的文件找到合适的程序来打开它。

一、理解文件类型
首先,了解你尝试打开的文件类型是关键。文件扩展名(例如.doc、.pdf、.jpg、.mp3等)提供了文件类型的重要线索。大多数操作系统(如Windows、macOS)都会根据文件扩展名来决定使用哪个程序来打开文件。如果系统中没有安装与该扩展名相关联的程序,就会显示上述错误。
二、使用系统默认程序设置
Windows系统
在Windows系统中,你可以通过“控制面板”或“设置”应用来调整文件的默认打开程序。
1. 通过控制面板:
打开“控制面板”。
选择“程序” > “默认程序” > “将文件类型或协议与程序关联”。
在列表中找到你想要更改的文件类型,然后点击它。
点击“更改程序”并选择你希望用来打开该文件类型的程序,然后点击“确定”。
2. 通过设置应用(Windows 10及更高版本):
打开“设置”应用。
点击“应用” > “默认应用”。
滚动到页面底部,点击“按文件类型指定默认应用”。
在列表中找到你的文件类型,点击它,然后从下拉菜单中选择一个程序。
macOS系统
在macOS中,管理文件关联通常更直观。
1. 右键点击你想要更改关联的文件。
2. 选择“打开方式” > “其他...”。
3. 在弹出的对话框中,浏览或搜索你希望用来打开该文件的程序,选择它,然后勾选“始终使用此应用打开”选项,点击“打开”。
三、使用第三方软件
如果你不确定哪个程序最适合打开你的文件,或者你的文件类型非常罕见,使用第三方软件可能是个好主意。有许多工具如“File Association Fixer”、“Default Programs Editor”等,这些工具可以帮助你管理文件关联,并提供推荐的应用程序列表。
四、在线查找合适的程序
互联网是一个巨大的资源库,几乎每种类型的文件都能找到相应的打开程序。你可以尝试在搜索引擎中输入文件扩展名(如“.xyz 文件打开器”)来查找能够打开该文件的程序。确保从可信的来源下载软件,避免潜在的安全风险。
五、考虑文件是否已损坏
有时,文件本身可能已损坏或格式不正确,导致无法被任何程序识别。在这种情况下,尝试恢复文件的备份版本,或使用专门的文件修复工具来尝试恢复文件。
六、软件更新与兼容性
确保你的操作系统和所有已安装的软件都是最新版本。软件更新经常包含对新文件类型的支持或修复旧的文件关联问题。同时,检查你的文件是否与你当前操作系统的版本兼容。
七、手动编辑注册表(仅限高级用户)
对于Windows用户,如果上述方法都不起作用,你可能需要手动编辑注册表来修复文件关联。但请注意,这是一个高级操作,如果不正确执行可能会导致系统不稳定或数据丢失。在尝试之前,请确保你了解如何备份注册表,并考虑咨询IT专业人士。
八、避免未来问题
为了避免未来遇到类似问题,你可以采取以下预防措施:
保持软件更新:定期检查并更新你的操作系统和应用程序。
了解文件类型:在下载或接收文件之前,尽可能了解文件的类型和用途。
使用安全软件:安装并运行可靠的安全软件来保护你的计算机免受恶意软件的侵害。
备份重要文件:定期备份你的重要文件和数据,以防万一文件损坏或丢失。
通过以上步骤,你应该能够解决“该文件没有与之关联的程序来执行该操作”的问题,并恢复对文件的正常访问。如果问题依然存在,可能需要进一步的技术支持。
-
 桌面图标变成lnk后缀怎么解决?资讯攻略11-19
桌面图标变成lnk后缀怎么解决?资讯攻略11-19 -
 解决宽带连接错误797的有效方法资讯攻略12-07
解决宽带连接错误797的有效方法资讯攻略12-07 -
 电脑系统还原教程:轻松一步步带你恢复资讯攻略11-16
电脑系统还原教程:轻松一步步带你恢复资讯攻略11-16 -
 轻松解决!程序启动错误0xc0000142的解决办法资讯攻略11-11
轻松解决!程序启动错误0xc0000142的解决办法资讯攻略11-11 -
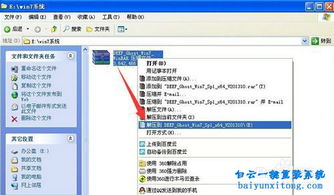 ISO安装镜像文件系统的详细安装教程指南资讯攻略12-04
ISO安装镜像文件系统的详细安装教程指南资讯攻略12-04 -
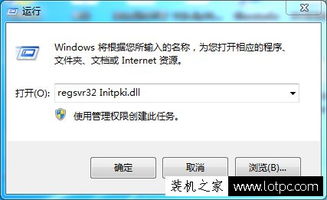 轻松解决!电脑出现0x80004005错误代码的应对方法资讯攻略01-16
轻松解决!电脑出现0x80004005错误代码的应对方法资讯攻略01-16