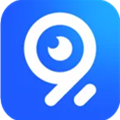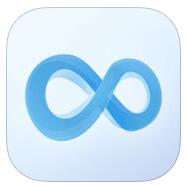如何在Word中输入大括号?
在Word文档中,大括号是一种常见的符号,用于各种场景,如表示数学公式、分组内容或强调某些文字等。那么,如何在Word中输入大括号呢?本文将详细介绍几种常见的方法,以满足不同用户的需求。

键盘直接输入
对于大多数用户来说,最简单直接的方法是通过键盘输入大括号。在标准键盘布局上,大括号通常位于回车键的上方或下方,具体取决于键盘的设计和布局。

1. Shift+方括号键:
按住`Shift`键,然后按下右侧方括号键(通常在“P”键右侧),即可输入右大括号`}`。
按住`Shift`键,然后按下左侧方括号键(通常在“9”键左侧),即可输入左大括号`{`。
这种方法简单快捷,适用于不需要调整大小或位置的基本使用场景。
使用符号插入功能
如果无法通过键盘直接输入大括号,或者需要更精确控制大括号的大小、位置或样式,可以使用Word的符号插入功能。
1. 插入选项卡:
打开Word文档,点击顶部菜单栏中的“插入”选项卡。
在“符号”区域,点击“符号”下拉菜单,选择“其他符号”。
2. 选择大括号:
在弹出的“符号”对话框中,切换到“子集”下拉菜单,选择“基本拉丁语”或“数学运算符”等,以找到大括号符号。
选择合适的大括号,点击“插入”按钮。
3. 调整大小和位置:
插入后,可以通过拖动大括号的边缘来调整其大小。
利用“格式”工具栏中的对齐和位置选项,可以精细调整大括号的位置。
此外,在“插入”选项卡中,还可以选择“形状”下的“大括号”选项,直接在文档中绘制大括号。这种方法适用于需要自定义大括号形状和大小的情况。
快捷键输入
Word还支持使用快捷键输入大括号,这可以大大提高输入效率。不过,需要注意的是,不同的电脑和Word版本可能支持不同的快捷键组合。
1. Alt+数字小键盘:
按住`Alt`键,然后在数字小键盘上输入相应的数字代码。
左大括号:`Alt+0123`
右大括号:`Alt+0125`
请注意,这种方法需要启用数字小键盘,且在某些笔记本电脑上可能无法直接使用。
2. Ctrl+Alt+方括号键:
某些版本的Word还支持使用`Ctrl+Alt`加方括号键的快捷键组合来输入大括号。
左大括号:`Ctrl+Alt+{`
右大括号:`Ctrl+Alt+}`
不过,这种快捷键组合可能因Word版本和键盘布局的不同而有所差异。
自定义输入方式
如果经常需要在Word中插入大括号,可以考虑将大括号添加到Word的“自动更正”列表或“快速访问工具栏”中,以便快速访问。
1. 自动更正:
打开Word的“选项”对话框,选择“校对”选项卡下的“自动更正选项”。
在“替换”框中输入一个易于输入的字符或短语,然后在“替换为”框中选择或输入大括号。
点击“添加”按钮,保存设置。
2. 快速访问工具栏:
在Word的顶部菜单栏中,右键点击“快速访问工具栏”,选择“自定义快速访问工具栏”。
在弹出的对话框中,选择“符号”或“形状”下的“大括号”选项,然后点击“添加”按钮。
点击“确定”按钮,保存设置。
注意事项
在Word中输入大括号时,还需要注意以下几点:
1. 键盘布局:
不同的键盘布局可能有所不同,因此需要根据实际键盘布局来输入大括号。
如果使用的是笔记本电脑或外接键盘,可能需要按下`Fn`键或`Fn+Lock`键来启用或切换功能键。
2. 符号库选择:
在使用符号插入功能时,确保选择了正确的子集和符号类型,以找到所需的大括号。
如果需要插入特殊样式或大小的大括号,可以在符号库中进行搜索或筛选。
3. 调整大小和位置:
插入大括号后,可以通过拖动边缘来调整其大小。
利用“格式”工具栏中的对齐和位置选项,可以精确调整大括号的位置和方向。
4. 兼容性问题:
在不同版本的Word中,某些快捷键或功能可能有所不同。
如果在不同设备或不同版本的Word之间共享
- 上一篇: 揭秘:100%聚酯纤维,真的完美无瑕吗?
- 下一篇: 千里马驰骋土疆,人非你我水养鱼虾——猜一字
-
 如何在Word中轻松打出大括号资讯攻略10-28
如何在Word中轻松打出大括号资讯攻略10-28 -
 如何在Word中打出大括号资讯攻略10-28
如何在Word中打出大括号资讯攻略10-28 -
 Word中如何轻松输入六角括号资讯攻略11-08
Word中如何轻松输入六角括号资讯攻略11-08 -
 如何在Word和Excel中输入六角括号?资讯攻略11-06
如何在Word和Excel中输入六角括号?资讯攻略11-06 -
 如何在Word中轻松输入独特的六角括号?资讯攻略11-06
如何在Word中轻松输入独特的六角括号?资讯攻略11-06 -
 Word里巧妙输入六角括号的秘籍资讯攻略11-08
Word里巧妙输入六角括号的秘籍资讯攻略11-08