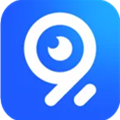如何在Word中打出大括号
在日常使用Word文档进行编辑和排版时,我们难免会遇到需要插入各种符号的情况,而大括号“{}”就是其中较为常见的一种。它们不仅在数学公式、代码块、注释等场景中扮演着重要角色,还能帮助我们更好地组织和展示信息。那么,如何在Word中高效地打出大括号呢?接下来,就让我们一起探索几种简单实用的方法。

一、使用键盘直接输入
对于大多数电脑用户而言,最直接的方式莫过于利用键盘上的按键来输入大括号。不过,由于不同键盘布局的差异,具体操作可能略有不同。

1. 英文输入法下:

半角大括号:在英文输入状态下,按下Shift键+大括号键(通常在键盘的P键右侧或数字键9和0的上方)即可输入“{}”。
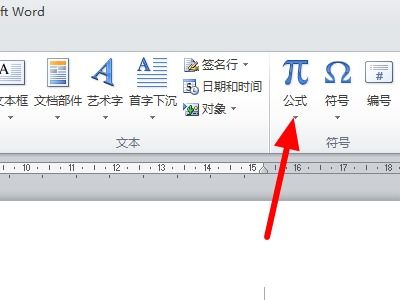
注意:确保已切换到英文输入法,否则可能输入的是中文全角括号“{}”,这在某些场合下是不适用的。
2. 中文输入法下:
通常情况下,中文输入法也会支持输入英文符号,但为了避免误输入中文括号,建议先切换到英文输入法再操作。
二、利用Word的“插入”功能
Word作为一款功能强大的文字处理软件,提供了丰富的符号插入方式,其中就包括大括号。
1. 通过“插入”菜单:
在Word文档中,点击顶部菜单栏的“插入”选项卡。
找到并点击“符号”组中的“符号”按钮(通常显示为一个小方框内有一个“@”符号)。
在弹出的下拉列表中,选择“其他符号”。
在弹出的“符号”对话框中,切换到“子集”下拉菜单,选择“基本拉丁语”或“数学运算符”。
在符号列表中找到大括号“{}”,点击“插入”按钮即可。
2. 使用快捷键:
在Word中,按下Ctrl键+Shift键+B键可以打开“符号”对话框(但这一快捷键可能因版本或用户自定义设置而有所不同)。
按照上述步骤在“符号”对话框中选择并插入大括号。
三、利用特殊字符代码输入
对于熟悉Word编码的用户来说,还可以通过输入特殊字符代码来快速插入大括号。
1. Unicode编码:
在Word文档中,将光标放置在需要插入大括号的位置。
按下Ctrl键+U键,这时光标会变为下划线样式,表示进入Unicode编码输入模式。
输入大括号的Unicode编码(左大括号“{”为U+007B,右大括号“}”为U+007D)。
按下空格键,Word会自动将编码转换为对应的大括号。
2. Alt键+数字小键盘:
在Word文档中,将光标放置在需要插入大括号的位置。
按住Alt键不放,然后在数字小键盘上输入大括号的Alt代码(左大括号“{”的Alt代码为2147483647-123即2147483524,不过通常我们使用的是数字小键盘上的独立代码,如某些键盘上可能是0123或93,这取决于键盘的具体设计;右大括号“}”同理,但数字会有所不同)。
松开Alt键,大括号就会出现在文档中。
注意:这种方法需要启用数字锁定键(Num Lock),并且确保使用的是键盘上的数字小键盘而非主键盘区的数字键。
四、在公式编辑器中插入大括号
如果你在Word中编辑数学公式或需要更复杂的符号排版,那么公式编辑器将是一个不可或缺的工具。
1. 插入公式:
在Word文档中,点击顶部菜单栏的“插入”选项卡。
在“符号”组中,找到并点击“公式”按钮(通常显示为一个π符号或类似的数学符号)。
这将打开公式编辑器窗口,你可以在其中输入和编辑数学公式。
2. 插入大括号:
在公式编辑器中,使用键盘上的大括号键(通常在英文输入状态下可用)直接输入大括号。
或者,你可以使用公式编辑器提供的工具栏按钮来插入各种数学符号和括号,包括大括号。
3. 调整大小和位置:
插入大括号后,你可以通过拖动其边缘来调整其大小。
如果需要移动大括号的位置,可以单击并拖动它们到合适的位置。
五、利用文本框或形状工具
虽然这不是最直接的方法,但在某些特定情况下(如需要大括号跨越多行文本或作为图形元素),你可以使用Word的文本框或形状工具来创建大括号。
- 上一篇: 探索高效体能训练的多样方法
- 下一篇: 如何撰写温馨的教师节贺卡给幼儿园老师
-
 如何在Word中轻松打出大括号资讯攻略10-28
如何在Word中轻松打出大括号资讯攻略10-28 -
 如何在Word文档中插入大括号资讯攻略10-27
如何在Word文档中插入大括号资讯攻略10-27 -
 如何在Word中打出六角括号?资讯攻略11-07
如何在Word中打出六角括号?资讯攻略11-07 -
 如何在Word中输入大括号?资讯攻略10-27
如何在Word中输入大括号?资讯攻略10-27 -
 如何在键盘上打出六角括号?资讯攻略11-06
如何在键盘上打出六角括号?资讯攻略11-06 -
 如何轻松打出六角括号?资讯攻略11-08
如何轻松打出六角括号?资讯攻略11-08