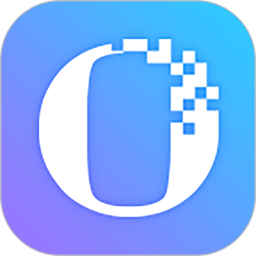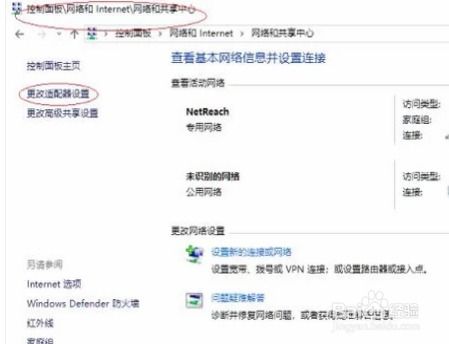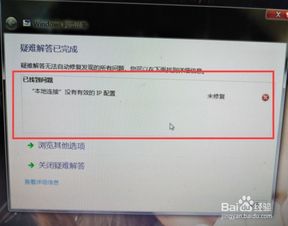解决WLAN无有效IP配置问题
当我们在使用电脑或移动设备连接无线网络(WLAN)时,有时会遇到“没有有效的IP配置”的问题。这不仅会阻止我们访问互联网,还可能影响设备之间的网络通信。面对这一问题,我们不必过于担心,因为有多种方法可以尝试解决。本文将详细介绍几种常见的解决方案,帮助大家解决WLAN没有有效IP配置的困扰。

检查网络设置
首先,我们需要确认网络设置是否正确。这包括IP地址、子网掩码、网关以及DNS服务器等配置。对于大多数家庭网络,设备通常通过DHCP(动态主机配置协议)自动获取这些设置。如果DHCP没有正常工作,我们可能需要手动配置这些设置。
1. 检查DHCP服务器:
打开浏览器,输入路由器的IP地址(如192.168.1.1),进入路由器管理界面。
登录到路由器管理界面,通常需要输入用户名和密码。
进入“DHCP服务器”设置,检查DHCP服务是否已启用。
如果DHCP服务未启用,请启用它,并设置合适的IP地址池范围。
保存设置并重启路由器。
2. 手动设置IP地址:
如果DHCP服务器不可用或无法分配IP地址,我们可以尝试手动为设备设置一个静态IP地址。
打开“控制面板”,选择“网络和Internet”,然后点击“网络和共享中心”。
在左侧菜单中选择“更改适配器设置”。
找到无线网络适配器,右键点击选择“属性”。
在“网络”选项卡中,找到“Internet协议版本4 (TCP/IPv4)”并双击打开。
选择“使用下面的IP地址”,然后输入一个未被使用的IP地址、子网掩码、默认网关和DNS服务器地址。
点击“确定”保存设置。
重启路由器
重启路由器是解决网络问题的常见方法,因为它可以清除缓存和错误配置。我们可以按下路由器上的重置按钮,或者通过登录路由器管理界面进行重置。重启后,等待几分钟让路由器重新分配IP地址。
检查网络连接
确认网络连接是否正常是解决问题的关键一步。我们可以检查路由器和计算机之间的连接是否正常,包括网线是否插好、无线信号是否稳定等。如果使用的是无线网卡,还可以尝试将网卡禁用后再启用,以重新获取IP配置。
更新驱动程序
过时的或损坏的网络适配器驱动程序可能会导致IP配置问题。因此,更新驱动程序是解决此类问题的一个有效方法。
1. 自动更新驱动程序:
打开设备管理器,找到网络适配器。
右键点击选择“更新驱动程序”,然后选择“自动搜索更新的驱动程序”。
如果有新的驱动程序可用,系统会自动下载并安装。
2. 使用驱动管理工具:
推荐使用“驱动人生”等专业的驱动管理工具。
下载并安装“驱动人生”软件。
启动软件后,点击“驱动管理”功能,然后点击“立即扫描”。
扫描结束后,会检测出需要升级的驱动,点击“立即修复”即可。
释放和更新IP地址
有时,释放和更新IP地址可以解决没有有效IP配置的问题。
1. 打开命令提示符:
在Windows中,可以按下`Win + R`键,输入`cmd`,然后按回车打开命令提示符。
2. 释放当前IP地址:
输入`ipconfig /release`命令,然后按回车。
3. 更新IP地址:
输入`ipconfig /renew`命令,然后按回车。
这样,设备会尝试重新获取IP配置,从而解决无法上网的问题。
检查防火墙设置
电脑的防火墙设置有时也会导致WLAN没有有效的IP配置。我们需要检查防火墙设置,确保防火墙没有阻止网络连接。可以尝试关闭防火墙来测试是否可以正常连接无线网络。如果可以正常连接,说明是防火墙设置导致的问题。此时,我们可以调整防火墙设置,允许网络连接。
重置网络设置
如果以上方法都无法解决问题,我们可以尝试重置网络设置。
1. 重置Winsock目录:
打开命令提示符,输入`netsh winsock reset`命令,然后按回车。
2. 重置TCP/IP协议:
输入`netsh int ip reset`命令,然后按回车。
这样可以重置网络设置,尝试解决无效IP配置的问题。
联系ISP
如果尝试了以上所有方法仍然无法解决问题,我们可能需要联系互联网服务提供商(ISP)。他们可能会帮助我们解决网络连接问题,包括检查网络线路、确认账户状态等。
总结
当WLAN没有有效的IP配置时,我们可以从多个方面来解决问题。首先,检查网络设置和DHCP服务器是否正常工作;其次,尝试重启路由器和网络适配器;然后,更新网络驱动程序;接着,释放和更新IP地址;此外,检查防火墙设置并重置网络
- 上一篇: 畅享高清流畅!山东卫视在线直播观看全攻略
- 下一篇: 如何注册YY账号?
-
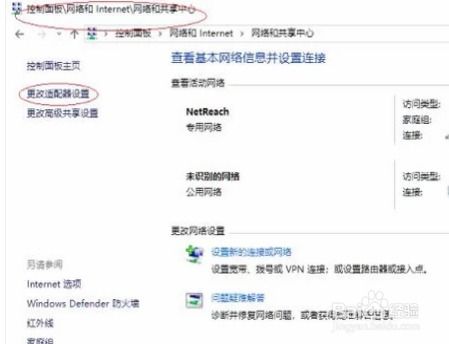 轻松攻克:解决‘以太网无有效IP配置’的烦恼资讯攻略12-08
轻松攻克:解决‘以太网无有效IP配置’的烦恼资讯攻略12-08 -
 轻松解决!本地连接无有效IP配置的解决方法资讯攻略11-14
轻松解决!本地连接无有效IP配置的解决方法资讯攻略11-14 -
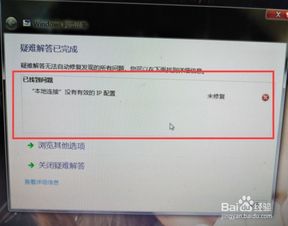 轻松解决:本地连接“无有效IP配置”的烦恼资讯攻略11-17
轻松解决:本地连接“无有效IP配置”的烦恼资讯攻略11-17 -
 Win10失去IP配置?别急,这里有妙招解决!资讯攻略10-30
Win10失去IP配置?别急,这里有妙招解决!资讯攻略10-30 -
 以太网:IP配置失踪,网络连接何去何从?资讯攻略11-04
以太网:IP配置失踪,网络连接何去何从?资讯攻略11-04 -
 如何配置网关?资讯攻略10-29
如何配置网关?资讯攻略10-29