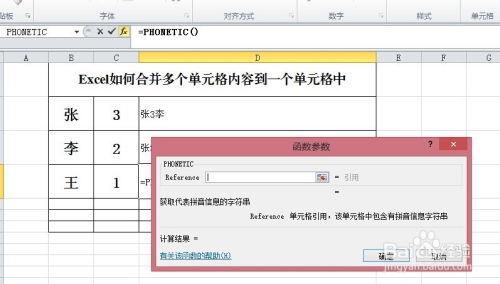EXCEL技巧:轻松实现单元格内容自动换行!
在日常办公和学习中,Excel作为一款强大的数据处理工具,被广泛应用于数据整理、分析、报表制作等方面。然而,在使用Excel时,我们经常会遇到单元格内容过长而无法显示完全的问题,这时就需要用到自动换行功能。本文将详细介绍Excel如何自动换行,以及一些相关的使用技巧,帮助大家更好地利用这一功能,提升工作效率。
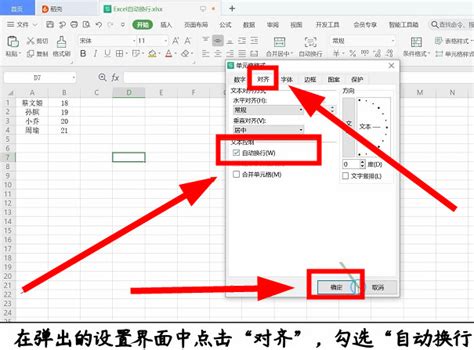
Excel自动换行是指在单元格中输入的文本内容超过单元格宽度时,能够自动将文本换行到下一行显示,从而避免内容被截断或隐藏。这一功能在处理包含大量文字或数据的表格时尤为实用,能够确保所有信息都能清晰、完整地展示出来。
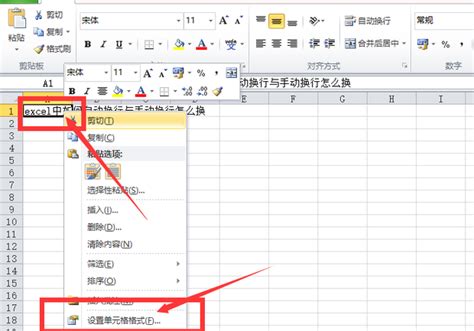
实现Excel自动换行的第一种方法是通过快捷键操作。在需要自动换行的单元格中,双击进入编辑状态,然后按下“Alt+Enter”组合键,即可在光标所在位置实现换行。这种方法适用于需要手动指定换行位置的情况,比如在一段文字中插入换行符,以便更好地控制排版。但需要注意的是,如果单元格内容较长且需要多次换行,这种方法可能会比较繁琐。
除了快捷键操作外,Excel还提供了通过单元格格式设置实现自动换行的方法。首先,选中需要自动换行的单元格或单元格区域,然后右键点击选中的单元格,在弹出的菜单中选择“设置单元格格式”选项。接着,在弹出的“设置单元格格式”对话框中,选择“对齐”选项卡,在“文本控制”区域勾选“自动换行”复选框,最后点击“确定”按钮即可。这样设置后,当在选中的单元格中输入超过单元格宽度的文本内容时,Excel会自动将文本换行到下一行显示,无需手动插入换行符。
在使用自动换行功能时,我们还需要注意一些细节问题。首先,自动换行后的文本内容可能会因为单元格高度不足而被截断或隐藏,这时需要手动调整单元格高度以确保所有内容都能完整显示。其次,如果单元格中的文本内容包含了数字、符号等非文字字符,这些字符可能不会按照预期的换行规则进行换行,因此需要在实际应用中灵活调整文本内容和单元格格式。
除了基础的自动换行功能外,Excel还提供了一些相关的文本处理技巧,以帮助我们更好地处理和展示文本内容。例如,使用“文本分列”功能可以将一个单元格中的文本内容按照指定的分隔符拆分成多个单元格显示;使用“填充”功能可以快速复制文本内容到相邻的单元格中;使用“条件格式”功能可以根据文本内容的不同设置不同的单元格样式等。这些技巧不仅能够提升文本处理的效率,还能够让表格看起来更加美观、专业。
此外,在处理包含大量数据的表格时,我们可能需要使用Excel的“数据透视表”或“筛选”等功能来分析和展示数据。在这些功能中,自动换行功能同样发挥着重要作用。比如,在数据透视表的报表字段中设置自动换行,可以确保报表中的文本内容能够清晰、完整地展示出来;在筛选条件中设置自动换行,可以让筛选条件更加直观、易读。
当然,在使用Excel自动换行功能时,也可能会遇到一些常见问题。比如,有时候我们会发现即使设置了自动换行,文本内容仍然无法完整显示。这时,我们需要检查单元格的宽度和高度是否足够容纳所有内容,以及是否存在其他格式设置(如字体大小、行高固定等)影响了文本的显示。另外,如果文本内容中包含了过多的换行符或特殊字符,也可能会导致自动换行功能失效或显示效果不佳。因此,在使用自动换行功能时,我们需要根据实际情况进行适当的调整和优化。
值得一提的是,Excel的自动换行功能不仅适用于文本内容,还可以用于处理一些包含换行符的公式或函数结果。比如,在使用“CONCATENATE”或“&”等函数拼接多个文本字符串时,如果需要在拼接后的字符串中插入换行符以实现换行效果,可以使用“CHAR(10)”函数来生成换行符。这样设置后,当公式或函数的结果在单元格中显示时,Excel会自动将其中的换行符识别为换行操作,从而实现自动换行效果。
总的来说,Excel的自动换行功能是一项非常实用的文本处理工具,能够帮助我们更好地展示和处理表格中的文本内容。通过掌握快捷键操作、单元格格式设置以及相关的文本处理技巧,我们可以更加高效地利用这一功能来提升工作效率和表格的美观度。同时,在处理复杂的数据表格时,我们还需要灵活运用Excel的其他功能和技巧来分析和展示数据,以实现更加精准、直观的数据可视化效果。
- 上一篇: 轻松学会!五角星剪纸教程
- 下一篇: 如何用绳子DIY编织蛇结?
-
 Excel中如何为多个单元格设置自动换行资讯攻略10-28
Excel中如何为多个单元格设置自动换行资讯攻略10-28 -
 Excel自动换行功能,轻松开启的秘诀!资讯攻略10-31
Excel自动换行功能,轻松开启的秘诀!资讯攻略10-31 -
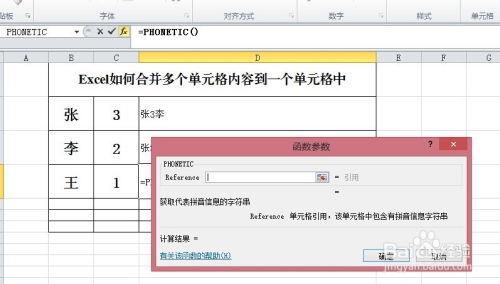 如何在EXCEL中将多列单元格内容合并到一个单元格的5种方法资讯攻略12-05
如何在EXCEL中将多列单元格内容合并到一个单元格的5种方法资讯攻略12-05 -
 Excel中如何拆分单元格内容的方法资讯攻略11-07
Excel中如何拆分单元格内容的方法资讯攻略11-07 -
 Excel表格中实现换行的多种方法资讯攻略11-13
Excel表格中实现换行的多种方法资讯攻略11-13 -
 Excel单元格如何设置两端对齐?资讯攻略01-28
Excel单元格如何设置两端对齐?资讯攻略01-28