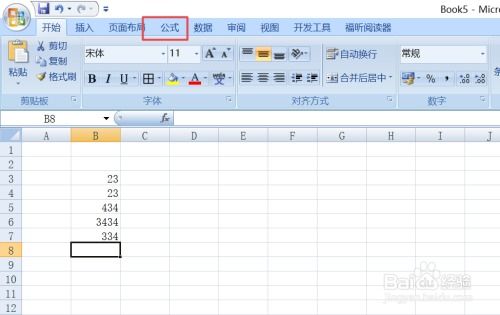Excel自动换行功能,轻松开启的秘诀!
在Excel的日常使用中,处理长文本内容时,自动换行功能无疑是一项非常实用的工具。然而,对于许多Excel新手或是不常使用该功能的用户来说,找到并启用这一功能可能并不是一件易事。本文将详细介绍如何在Excel中打开并使用自动换行功能,让你的表格处理更加得心应手。

首先,我们来聊聊Excel自动换行功能的必要性。在处理包含大量文字信息的表格时,如果单元格内容过长而单元格宽度有限,文字很可能会被截断,导致信息无法完整展示。这时,自动换行功能就派上了用场。它能根据单元格的宽度自动调整文本内容,使之在多行中显示,从而提高表格的可读性和美观度。

那么,Excel自动换行功能到底在哪里打开呢?以下是几种常用的方法:
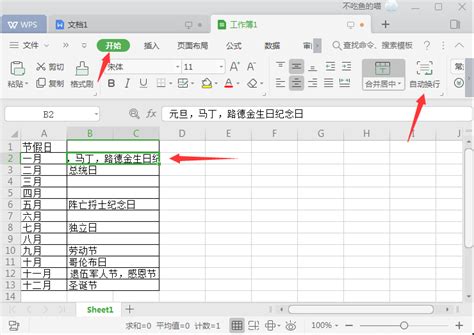
方法一:通过“对齐方式”组中的按钮打开
1. 选中目标单元格或区域:首先,用鼠标拖动选中你需要应用自动换行的单元格或单元格区域。

2. 找到“开始”选项卡:在Excel的菜单栏中,找到并点击“开始”选项卡。
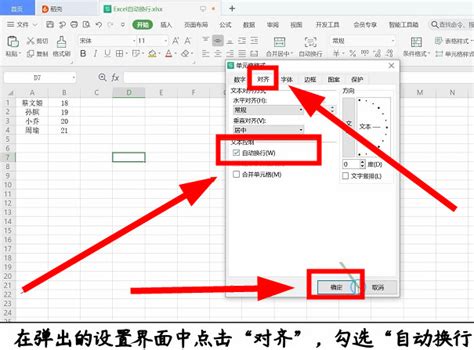
3. 找到“自动换行”按钮:在“开始”选项卡下的“对齐方式”组中,你会看到一个带有箭头的小方块图标,这就是“自动换行”按钮。它通常位于“左对齐”、“居中对齐”和“右对齐”按钮之间。
4. 点击“自动换行”按钮:此时,只需点击这个按钮,选中的单元格或单元格区域内的文本就会根据单元格的宽度自动换行。
方法二:通过设置单元格格式打开
1. 选中目标单元格或区域:同样,首先选中你需要应用自动换行的单元格或单元格区域。
2. 打开格式设置:右击选中的单元格,选择“设置单元格格式”(或在Excel的菜单栏中找到“开始”选项卡下的“单元格”组,点击“格式”下拉菜单中的“设置单元格格式”)。
3. 切换到“对齐”选项卡:在弹出的“设置单元格格式”对话框中,切换到“对齐”选项卡。
4. 启用自动换行:在“文本控制”区域中,勾选“自动换行”复选框。
5. 点击“确定”按钮:完成设置后,点击“确定”按钮,此时,选中的单元格或单元格区域内的文本就会根据单元格的宽度自动换行。
方法三:使用快捷键打开
如果你习惯使用快捷键来操作,那么这种方法将非常适合你。在需要换行的单元格中输入文本,当光标到达需要换行的位置时,同时按下键盘上的“Alt”和“Enter”键,即可实现自动换行。不过需要注意的是,这种方法需要手动在每个需要换行的位置插入换行符,相对于自动换行功能来说较为繁琐,但它提供了更精确的控制。
注意事项与优化建议
1. 调整列宽或行高:启用自动换行后,你可能需要调整列宽或行高来优化文本的显示效果。通过拖动列宽调整器或行高调整器,你可以轻松调整单元格的大小,使文本内容更加清晰易读。
2. 选择合适的对齐方式:除了自动换行外,Excel还提供了多种文本对齐方式,如左对齐、居中对齐和右对齐等。你可以根据实际需求选择合适的对齐方式,进一步美化表格的显示效果。
3. 使用文本框:如果你需要在表格中插入复杂的文本布局或图片等元素,可以考虑使用文本框。通过插入文本框并调整其大小和位置,你可以更灵活地控制文本内容的显示方式和布局。
4. 规划文本内容:对于包含大量文本或复杂布局的单元格,建议提前规划好文本内容和布局。这样可以避免出现不必要的格式问题,提高表格的可读性和美观度。
5. 学习其他技巧:除了自动换行外,Excel还提供了许多其他实用的文本处理技巧,如文本拆分、文本连接和文本替换等。通过学习和掌握这些技巧,你可以更加高效地处理表格中的文本内容。
结语
通过本文的介绍,相信你已经掌握了如何在Excel中打开并使用自动换行功能的方法。无论是通过“对齐方式”组中的按钮、设置单元格格式还是使用快捷键等方式,都能轻松实现文本内容的自动换行。同时,结合其他对齐方式和格式设置选项,你还可以进一步优化文本的显示效果。
总之,Excel的自动换行功能是一项非常实用的工具,它能帮助你更高效地处理表格中的长文本内容。希望本文的介绍能够对你有所帮助,让你的Excel表格处理更加得心应手!如果你还有其他关于Excel的问题或技巧想要分享,欢迎在评论区留言与我们一起交流学习。
- 上一篇: 如何快速注册甘快办账号
- 下一篇: 怎样正确使用跑步机的方法是什么?
-
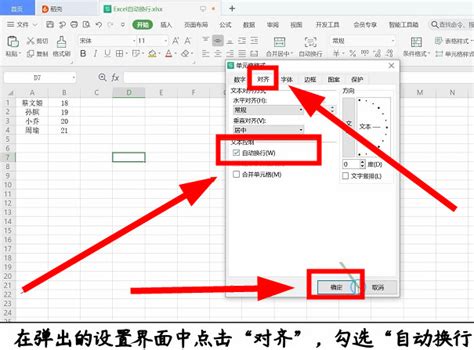 EXCEL技巧:轻松实现单元格内容自动换行!资讯攻略10-28
EXCEL技巧:轻松实现单元格内容自动换行!资讯攻略10-28 -
 Excel中如何为多个单元格设置自动换行资讯攻略10-28
Excel中如何为多个单元格设置自动换行资讯攻略10-28 -
 Excel表格中实现换行的多种方法资讯攻略11-13
Excel表格中实现换行的多种方法资讯攻略11-13 -
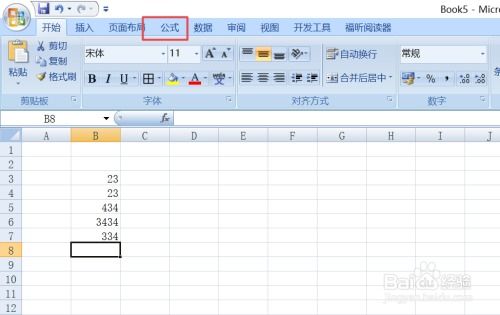 Excel快速掌握:自动求和技巧资讯攻略12-06
Excel快速掌握:自动求和技巧资讯攻略12-06 -
 Excel自动计算倒计时天数的方法资讯攻略11-22
Excel自动计算倒计时天数的方法资讯攻略11-22 -
 掌握秘诀:在Microsoft Excel中高效运用Solver工具资讯攻略11-14
掌握秘诀:在Microsoft Excel中高效运用Solver工具资讯攻略11-14