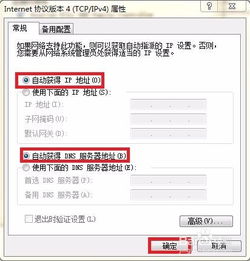设置默认网关的步骤与方法
设置默认网关是确保计算机能够正常访问互联网和局域网内其他设备的重要步骤。下面将详细介绍如何在不同操作系统中设置默认网关,包括Windows和macOS系统,以及一些常见问题及其解决方案。

Windows系统下设置默认网关
方法一:通过控制面板设置
1. 打开控制面板:

按Win键或点击左下角的“开始”菜单,在打开的菜单项中找到并点击“控制面板”。
将“查看方式”设置为“小图标”,然后点击“网络和共享中心”。
2. 更改适配器设置:
在“网络和共享中心”窗口中,点击左侧的“更改适配器设置”。
3. 选择网络连接:
在“网络连接”窗口中,找到并右击“本地连接”或正在使用的网络连接(如无线网络连接),选择“属性”。
4. 配置IPv4:
在弹出的“本地连接 属性”窗口中,找到“Internet协议版本4 (TCP/IPv4)”,双击打开。
5. 设置默认网关:
在“Internet协议版本4 (TCP/IPv4) 属性”窗口中,勾选“使用下面的IP地址”,然后依次输入IP地址、子网掩码和默认网关地址。
确认无误后,点击“确定”保存设置。
方法二:通过Windows设置应用
1. 打开Windows设置:
点击左下角的Windows图标,选择“设置”并打开。
2. 进入网络和Internet:
在Windows设置窗口中,点击“网络和Internet”。
3. 更改适配器选项:
在“网络和Internet”窗口中,点击左侧的“更改适配器选项”。
4. 配置网络连接:
找到并右击正在使用的网络连接(如以太网),选择“属性”。
5. 设置IPv4:
找到并双击“Internet协议版本4 (TCP/IPv4)”,在属性窗口中手动输入IP地址、子网掩码和默认网关地址,然后点击“确定”。
测试默认网关配置
1. 打开命令提示符:
按Win+R键打开运行对话框,输入`cmd`并回车,打开命令提示符窗口。
2. 输入ping命令:
在命令提示符窗口中,输入`ping <默认网关地址> -t`(例如`ping 192.168.1.1 -t`),如果信息显示成功接收到数据,则说明默认网关配置成功。
macOS系统下设置默认网关
方法一:通过系统偏好设置
1. 打开系统偏好设置:
在苹果菜单中选择“系统偏好设置”。
2. 进入网络设置:
点击“网络”图标。
3. 选择网络接口:
在左侧选择要配置的网络接口(如以太网或Wi-Fi)。
4. 配置IPv4:
点击“高级”按钮,在弹出的窗口中选择“TCP/IP”标签。
5. 设置默认网关:
在“路由器”字段中输入网关的IP地址,点击“好”保存设置。
方法二:通过终端命令
1. 打开终端:
通过应用菜单或快捷键Ctrl+Alt+T(在Mac中通常是Cmd+空格键调出Spotlight,然后输入Terminal并回车)打开终端。
2. 使用route命令:
输入`sudo route add default gw <网关IP地址>`来设置默认网关(例如`sudo route add default gw 192.168.1.1`)。
3. 永久设置:
若要永久设置,可以编辑`/etc/network/interfaces`文件(在macOS中通常是通过网络偏好设置进行,而不是直接编辑文件)。
常见问题及解决方案
设置后无法上网
检查网关地址:确保输入的网关地址正确,与网络提供商或路由器提供的信息一致。
重启设备:尝试重启路由器和电脑,有时配置更改需要重启才能生效。
检查网络连接:确保电脑与路由器的连接正常,可以尝试重新连接网络。
网络连接不稳定
检查网关设置:确保网关设置正确,没有输入错误。
重置网络配置:尝试重置网络配置或更新系统软件。
检查路由器:确保路由器工作正常,可以尝试重启路由器或更新路由器固件。
无法访问路由器管理界面
检查连接:确保电脑与路由器的连接正常,可以使用有线连接尝试访问。
重置路由器:尝试将路由器重置到出厂设置,并重新设置路由器。
- 上一篇: 竖式除法的正确格式是什么
- 下一篇: 如何设置默认网关
-
 电脑默认网关如何设置?资讯攻略11-01
电脑默认网关如何设置?资讯攻略11-01 -
 如何设置电脑默认网关资讯攻略10-29
如何设置电脑默认网关资讯攻略10-29 -
 如何设置默认网关资讯攻略10-29
如何设置默认网关资讯攻略10-29 -
 揭秘!如何查找和设置你的默认网关资讯攻略10-26
揭秘!如何查找和设置你的默认网关资讯攻略10-26 -
 轻松设置默认网关,网络连接更无忧资讯攻略10-25
轻松设置默认网关,网络连接更无忧资讯攻略10-25 -
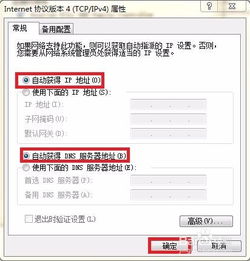 轻松解决!电脑默认网关不可用问题修复指南资讯攻略11-10
轻松解决!电脑默认网关不可用问题修复指南资讯攻略11-10