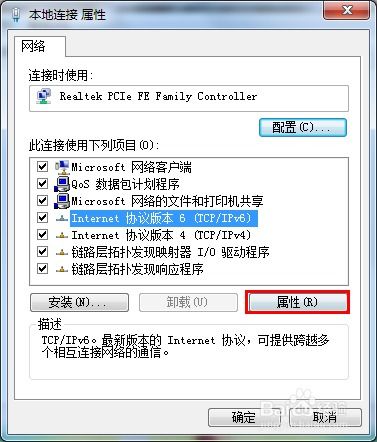如何设置默认网关
在现代家庭与办公网络环境中,默认网关的设置是连接互联网与本地网络设备的桥梁,它不仅关乎网络访问的速度与稳定性,还直接影响到网络安全与设备间的通信效率。如果你正面临网络连接不畅、无法访问外部网络或局域网内设备间通信异常等问题,那么,掌握如何正确设置默认网关,将是解决这些困扰的关键一步。本文将带你深入了解默认网关的重要性、设置步骤及常见问题排查,让你轻松驾驭网络世界,享受飞一般的上网体验。

默认网关:网络通行证的秘密
在探讨如何设置默认网关之前,让我们先揭开它的神秘面纱。默认网关,简单来说,就是你的网络设备(如电脑、手机)与外界网络通信时必须经过的一个“门户”。它通常是一台路由器或交换机的IP地址,负责将你的设备发送的数据包转发到正确的目标地址,无论是访问互联网上的资源,还是与局域网内的其他设备交换信息。没有正确配置的默认网关,就如同没有指南针的航行者,迷失在信息的海洋中。
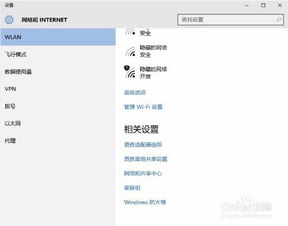
为什么默认网关设置至关重要?
1. 访问互联网:正确设置默认网关是连接互联网的基础,确保你的设备能够顺利访问外部资源,如网页、邮件服务等。
2. 局域网通信:在办公室或家庭中,多台设备间的资源共享和通信依赖于默认网关的有效转发,比如打印机共享、文件传输等。
3. 网络安全:某些高级路由器具备防火墙功能,通过默认网关可以实施一定的访问控制策略,增强网络安全。
4. 网络故障排除:当网络出现问题时,检查默认网关的设置往往是定位问题的第一步,它能快速帮助你判断是设备本身的问题还是网络配置的问题。
一步步教你设置默认网关
前提条件
确保你已连接到网络(有线或无线)。
拥有管理员权限(尤其是电脑端)。
知道你的路由器或交换机的IP地址(通常为192.168.1.1或192.168.0.1,具体需参考设备说明书)。
Windows系统设置
1. 打开网络和共享中心:右击任务栏的网络图标,选择“打开网络和共享中心”。
2. 更改适配器设置:在左侧菜单中点击“更改适配器设置”。
3. 选择网络连接:找到并右击你当前正在使用的网络连接(如以太网或Wi-Fi),选择“属性”。
4. 配置Internet协议版本4(TCP/IPv4):双击“Internet协议版本4(TCP/IPv4)”。
5. 设置默认网关:在“常规”选项卡下,选择“使用下面的IP地址”或“自动获得IP地址”(如果路由器开启了DHCP服务),然后在“默认网关”栏输入你的路由器IP地址。若选择“自动”,确保路由器正确配置了DHCP服务。
6. 确认保存:点击“确定”保存设置,可能需要重启网络设备使更改生效。
Mac系统设置
1. 打开系统偏好设置:点击屏幕左上角的苹果图标,选择“系统偏好设置”。
2. 进入网络设置:点击“网络”。
3. 选择服务:在左侧列表中选择你当前使用的网络服务(如Wi-Fi或以太网)。
4. 高级设置:点击右下角的“高级”按钮。
5. TCP/IP选项卡:在“TCP/IP”选项卡下,你可以选择“配置IPv4”为“使用DHCP”或“手动”。如果选择手动,则需在“路由器”一栏输入你的默认网关地址。
6. 应用更改:点击“好”保存设置,然后关闭网络设置窗口。
无线路由器管理界面设置
除了直接在电脑上设置,许多现代路由器允许通过浏览器访问其管理界面进行更全面的配置,包括设置默认网关。
1. 打开浏览器:在地址栏输入路由器的IP地址(如192.168.1.1),按回车键。
2. 登录管理界面:输入用户名和密码(通常初始设置时会在路由器背面或说明书上找到)。
3. 查找LAN设置:在菜单中找到“网络设置”或“LAN设置”。
4. 配置默认网关:在这里,你可以看到或修改路由器的IP地址(即默认网关),以及DHCP服务的配置。
5. 保存并重启:修改完毕后,记得保存设置并重启路由器以使更改生效。
常见问题排查
无法访问管理界面:确保设备已连接到正确的网络,并尝试使用其他浏览器或清除浏览器缓存。
IP冲突:确保网络中没有其他设备使用相同的IP地址,包括默认网关。
DHCP未启用:如果路由器未启用DHCP服务,你需要在每台设备上手动设置IP地址、子网掩码和默认网关。
网络不稳定:检查物理连接(如网线是否插
- 上一篇: 设置默认网关的步骤与方法
- 下一篇: 如何在京东APP上开通小金库?
-
 电脑默认网关如何设置?资讯攻略11-01
电脑默认网关如何设置?资讯攻略11-01 -
 如何设置电脑默认网关资讯攻略10-29
如何设置电脑默认网关资讯攻略10-29 -
 揭秘!如何查找和设置你的默认网关资讯攻略10-26
揭秘!如何查找和设置你的默认网关资讯攻略10-26 -
 设置默认网关的步骤与方法资讯攻略10-29
设置默认网关的步骤与方法资讯攻略10-29 -
 轻松设置默认网关,网络连接更无忧资讯攻略10-25
轻松设置默认网关,网络连接更无忧资讯攻略10-25 -
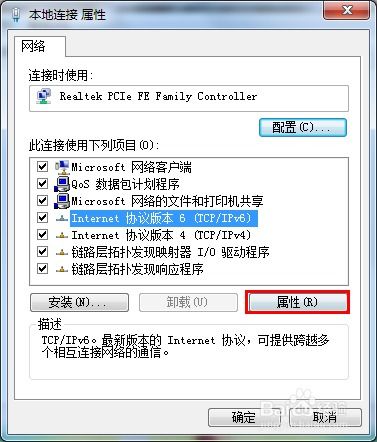 解决电脑显示‘默认网关不可用’的实用指南资讯攻略11-16
解决电脑显示‘默认网关不可用’的实用指南资讯攻略11-16