在Word中如何添加分栏间的分割线
在Microsoft Word中,分栏是一种非常实用的排版方式,它可以帮助我们更好地组织文档内容,使其看起来更加整洁和专业。然而,在某些情况下,仅仅有分栏可能还不足以清晰地展示内容,特别是在需要强调不同栏之间界限的时候。这时,为分栏之间添加分割线就显得尤为重要。本文将详细介绍如何在Word中为分栏之间添加分割线,以满足不同用户的需求。

一、分栏的基本操作
在介绍如何添加分割线之前,我们先来回顾一下Word中分栏的基本操作。
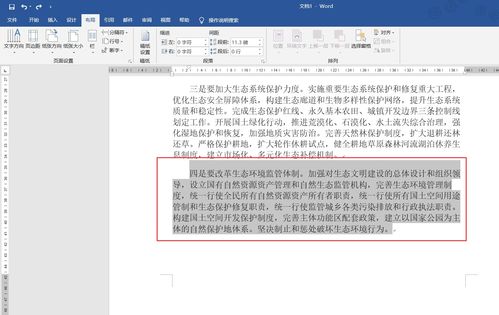
1. 打开Word文档:首先,确保你的Word文档已经打开。
2. 选择页面布局:在Word上方的菜单栏中,找到并点击“布局”或“页面布局”(不同版本的Word名称可能有所不同)。
3. 设置分栏:在“布局”选项卡中,找到“分栏”按钮,点击它。你会看到一个下拉菜单,列出了多种分栏选项,如一栏、两栏、三栏等。选择你需要的分栏数量。
4. 调整栏宽:如果你需要自定义栏宽,可以点击“分栏”下拉菜单中的“更多分栏”选项。在弹出的对话框中,你可以手动设置每栏的宽度和间距。
二、添加分割线的几种方法
现在,我们已经设置了分栏,接下来是如何在这些栏之间添加分割线。以下是几种常用的方法:
方法一:使用边框和底纹
1. 选择段落:首先,选择你想要添加分割线的段落或整个文档。
2. 打开边框和底纹对话框:在“布局”或“开始”选项卡中,找到并点击“段落”组中的“边框”按钮。然后,在下拉菜单中选择“边框和底纹”。
3. 设置边框:在弹出的“边框和底纹”对话框中,切换到“边框”选项卡。在“设置”选项中,选择“自定义”。
4. 绘制分割线:在“预览”窗口中,你会看到一个模拟文档的视图。点击你想要添加分割线的位置(通常是栏与栏之间的空白处)。然后,在“样式”列表中选择一个合适的线条样式、颜色和宽度。
5. 应用边框:设置完成后,点击“确定”按钮。此时,你应该能在分栏之间看到添加的分割线。
方法二:使用绘图工具
1. 打开绘图工具栏:在Word上方的菜单栏中,找到并点击“插入”选项卡。然后,在“插图”组中,点击“形状”按钮。
2. 选择线条:在弹出的形状菜单中,选择“直线”或其他你喜欢的线条形状。
3. 绘制分割线:在文档中,用鼠标拖动绘制一条直线作为分割线。你可以调整线条的长度、方向和位置,以满足你的需求。
4. 格式化线条:选中你绘制的线条,然后在上方的“形状格式”选项卡中,你可以调整线条的颜色、宽度和样式。
方法三:使用表格
虽然这种方法不是最直接的,但在某些情况下,使用表格来模拟分栏并添加分割线可能是一个不错的选择。
1. 插入表格:在Word文档中,找到并点击“插入”选项卡。然后,在“表格”组中,点击“表格”按钮,并选择一个与你的分栏数量相匹配的表格。
2. 调整表格列宽:选中表格,然后拖动列边框以调整每列的宽度,使其与你的分栏宽度相匹配。
3. 删除多余的行和单元格:根据你的需求,删除表格中多余的行和单元格。你可能需要合并一些单元格来创建一个更宽的栏。
4. 添加分割线:在表格的列之间,你可以使用边框和底纹的方法(如上所述)来添加分割线。或者,你也可以简单地选中表格的某个单元格,然后设置其边框为“无”,只保留你想要的分割线。
5. 调整表格样式:如果你想要让表格看起来更像分栏而不是真正的表格,你可以调整表格的样式和颜色,使其与文档的其他部分相协调。
方法四:使用文本框
1. 插入文本框:在Word文档中,找到并点击“插入”选项卡。然后,在“文本”组中,点击“文本框”按钮。选择一个文本框样式,并拖动它在文档中绘制一个文本框。
2. 复制文本框:根据你的分栏数量,复制并调整多个文本框的大小和位置。
3. 添加内容:在每个文本框中添加你想要的内容。
4. 添加分割线:在文本框之间或文本框的边界上,你可以使用绘图工具(如上所述)来绘制分割线。或者,你也可以使用文本框的边框来模拟分割线(将文本框的边框颜色设置为与分割线相同的颜色)。
5. 调整文本框格式:选中所有文本框,然后在上方的“形状格式”选项卡中调整
- 上一篇: 如何轻松注销Microsoft账户?
- 下一篇: 家常美味蒸槐花,解锁健康蒸菜新吃法
-
 Word分隔符全攻略:分页符、分栏符、分节符如何高效使用?资讯攻略11-02
Word分隔符全攻略:分页符、分栏符、分节符如何高效使用?资讯攻略11-02 -
 Word中添加分割线的简单方法资讯攻略10-30
Word中添加分割线的简单方法资讯攻略10-30 -
 在Word中轻松打造文档内容的分隔线秘籍资讯攻略12-06
在Word中轻松打造文档内容的分隔线秘籍资讯攻略12-06 -
 Word中轻松插入分隔符的方法资讯攻略11-13
Word中轻松插入分隔符的方法资讯攻略11-13 -
 轻松掌握:在Word中绘制炫酷分割线的技巧资讯攻略10-31
轻松掌握:在Word中绘制炫酷分割线的技巧资讯攻略10-31 -
 WPS Word中如何对齐签名栏资讯攻略11-14
WPS Word中如何对齐签名栏资讯攻略11-14












