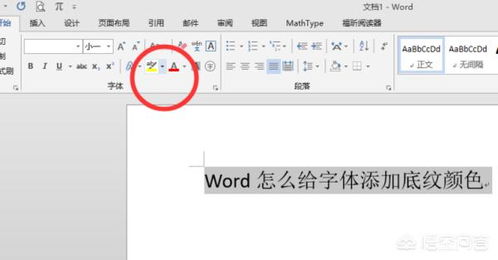轻松掌握:在Word中绘制炫酷分割线的技巧
在文档编辑与排版中,小小的分割线往往能发挥出意想不到的装饰与分隔效果。无论是学术论文、工作报告,还是日常笔记、博客文章,掌握如何在Word中画出各式各样的分割线,都能让你的文档瞬间变得更加专业和美观。今天,就让我们一起深入探讨“Word分割线怎么画”这一实用技巧,让你的文档排版从此与众不同。

在Word中,分割线不仅仅局限于单调的水平直线,它可以是多彩的、带阴影的、甚至是艺术化的。但别担心,即便是Word新手,也能轻松掌握这些技巧。首先,我们从最基础的水平线分割线开始说起。在Word文档中,输入连续三个或以上的短横线(-)、星号(*)、等号(=)、下划线(_)或井号(),然后按下回车键,奇迹就会发生——这些字符会自动转换成一条漂亮的水平线。例如,输入“”后回车,就会得到一条标准的细实线;而输入“”后回车,则会生成一条较粗且带有阴影的分割线。
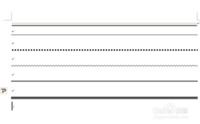
当然,如果你对默认的分割线样式不满意,或者想要更多样化的选择,Word还提供了更为灵活的设置方式。你可以通过“插入”菜单下的“形状”选项,自由绘制直线、曲线甚至多边形作为分割线。这种方法的好处在于,你可以随意调整线条的颜色、粗细、线型以及位置,让分割线完全符合你的个性化需求。此外,利用“格式”选项卡中的“形状样式”组,你还可以为分割线添加阴影、发光或三维效果,使其更加醒目和吸引人。
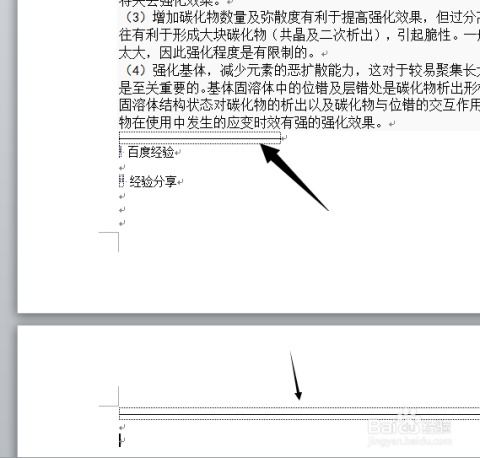
除了直接绘制,Word中的“边框和底纹”功能也是实现多样化分割线的一大法宝。选择你想要添加分割线的段落或页面位置,然后点击“页面布局”或“开始”选项卡中的“边框”按钮,在弹出的下拉菜单中选择“边框和底纹”。在这里,你不仅可以设置边框的样式、颜色和宽度,还能选择应用于“段落”还是“页面”。通过勾选“应用于”下方的“段落”选项,并调整边框的宽度和样式,就能轻松创建出各种风格的段落分割线。如果你想要在整个页面顶部或底部添加分割线,只需将“应用于”改为“页面”,然后选择合适的边框位置和样式即可。
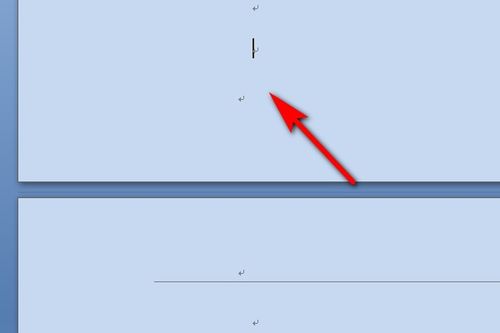
对于追求极致美观的用户来说,Word中的“艺术字”功能同样可以用来创造独特的分割线。虽然“艺术字”通常用于文字效果的制作,但通过将其内容设置为空白或透明,再调整其形状和样式,就能得到一个充满创意的艺术分割线。这种分割线不仅具有高度的个性化,还能为文档增添一抹艺术气息。
此外,Word中的表格功能也能巧妙地用来制作分割线。插入一个单行单列的表格,然后调整表格的宽度和高度至合适的尺寸,接着设置表格边框的颜色、样式和粗细。最后,通过选中表格并右键点击选择“表格属性”,将表格的“边框和底纹”设置为“无”,只保留你想要的分割线部分。这样,一个简洁而不失优雅的分割线就完成了。
如果你经常需要使用某种特定的分割线样式,不妨将其保存为Word样式或模板,以便在未来的文档中快速调用。通过“开始”选项卡中的“样式”组,你可以创建一个新的样式,将上述设置的分割线效果包含在内。这样,每当需要插入分割线时,只需选择相应的样式即可,大大提高了工作效率。
值得注意的是,虽然Word提供了丰富的分割线样式和制作方式,但在实际应用中,还是要根据文档的内容和风格来选择最合适的分割线。过多的装饰或过于复杂的分割线可能会分散读者的注意力,甚至影响文档的整体美感。因此,在追求个性化的同时,也要注重分割线的实用性和协调性。
总之,掌握Word分割线的绘制技巧,不仅能让你的文档看起来更加专业和美观,还能提升工作效率和文档质量。无论是基础的直线分割线、多样化的形状分割线,还是充满创意的艺术字和表格分割线,都有各自的特点和适用场景。通过灵活运用这些技巧,相信你一定能在Word文档编辑与排版中游刃有余,创作出令人眼前一亮的作品。
在结束本文之前,不妨动手尝试一下上述的分割线制作技巧吧!无论是在工作中撰写报告、论文,还是在生活中记录心得、分享感悟,让每一条分割线都成为你文档中的一道亮丽风景线。随着你对Word越来越熟练,你会发现,原来文档编辑与排版也能如此有趣和富有成就感。
- 上一篇: 揭秘:热带雨林气候的独特奇妙之处
- 下一篇: 如何免费注册AppID?
-
 Word中打造炫酷文本框的绝妙技巧资讯攻略11-10
Word中打造炫酷文本框的绝妙技巧资讯攻略11-10 -
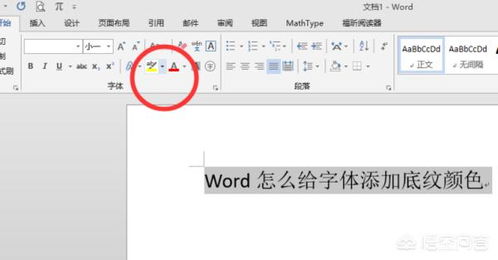 掌握Word技巧:轻松为字体添加炫酷底纹资讯攻略11-23
掌握Word技巧:轻松为字体添加炫酷底纹资讯攻略11-23 -
 掌握技巧:轻松为Word文档文字添加炫酷底纹资讯攻略12-02
掌握技巧:轻松为Word文档文字添加炫酷底纹资讯攻略12-02 -
 打造炫酷字体底纹:轻松掌握设置技巧资讯攻略11-24
打造炫酷字体底纹:轻松掌握设置技巧资讯攻略11-24 -
 Word中添加分割线的简单方法资讯攻略10-30
Word中添加分割线的简单方法资讯攻略10-30 -
 掌握技巧:轻松绘制炫酷科幻画资讯攻略11-20
掌握技巧:轻松绘制炫酷科幻画资讯攻略11-20