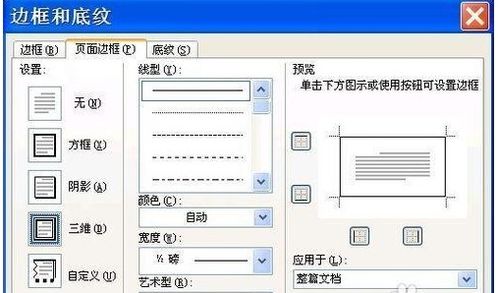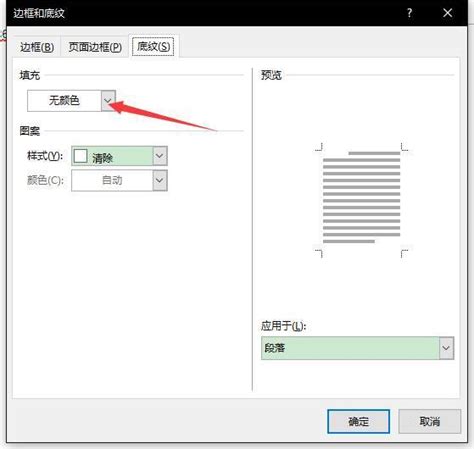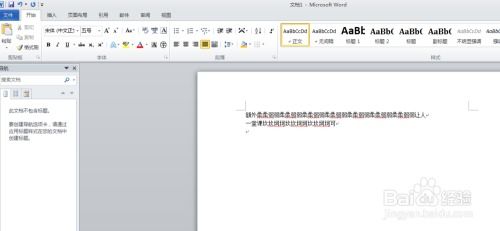掌握Word技巧:轻松为字体添加炫酷底纹
在Word文档中,给字体添加底纹是一种提升文本视觉效果的有效方式。通过为特定文字或段落应用底纹,可以使内容更加突出,增强文档的专业性和可读性。本文将详细介绍如何在Word中给字体加底纹,包括使用内置样式、设置底纹颜色与图案、调整底纹范围及透明度等,帮助用户轻松掌握这一技巧。
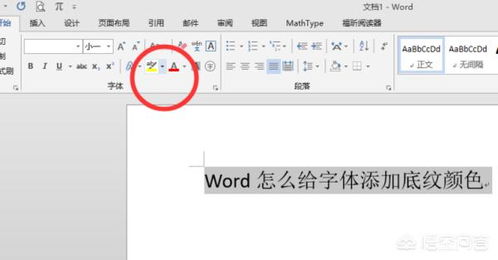
一、了解底纹的基本概念
底纹是指添加到文字或段落背景上的装饰性图案或颜色填充,通常用于强调文档中的重要信息或区分不同部分的内容。在Word中,底纹可以是纯色、渐变色、图案等多种样式,用户可以根据需要选择合适的底纹效果。

二、使用内置样式快速添加底纹
Word提供了一系列内置样式,其中一些已经包含了底纹效果。利用这些样式,用户可以快速为文字或段落添加底纹,而无需手动设置。
1. 选择文本:首先,在文档中选择你想要添加底纹的文本。
2. 应用样式:点击“开始”选项卡中的“样式”组,这里列出了文档中的所有样式。找到带有底纹效果的样式(如“标题”、“强调”等),点击即可应用。如果内置样式中没有合适的底纹,可以继续使用下文介绍的方法自定义底纹。
三、自定义底纹设置
当内置样式无法满足需求时,用户可以通过“段落”对话框自定义底纹效果,包括颜色、图案、范围等。
1. 选择文本:同样,首先选中需要添加底纹的文本或段落。
2. 打开段落对话框:右键点击选中的文本,选择“段落”或使用快捷键Ctrl+1,打开“段落”对话框。在对话框中,点击“底纹”按钮,进入底纹设置界面。
3. 设置底纹颜色:在底纹设置界面,首先选择底纹的颜色。可以点击颜色选择器中的任意颜色,或者使用“更多颜色”选项选择自定义颜色。
4. 选择底纹图案:Word提供了多种底纹图案供选择,包括实心填充、斜线、点状、网格等。点击“图案”下拉菜单,浏览并选择你喜欢的图案。
5. 调整图案前景色和背景色:对于某些图案,还可以分别设置前景色和背景色,以创建更加丰富的视觉效果。
6. 应用底纹到文字或段落:在“应用于”选项中,选择是将底纹应用于“文字”还是整个“段落”。文字底纹仅影响选中的文本,而段落底纹则会影响整个段落,包括段落中的空白区域。
7. 确定并查看效果:完成设置后,点击“确定”按钮返回文档。此时,选中的文本或段落已经应用了自定义的底纹效果。
四、调整底纹透明度与渐变
为了进一步提升底纹的视觉效果,用户还可以调整底纹的透明度和应用渐变效果。
1. 调整透明度:在底纹设置界面,虽然Word没有直接提供透明度滑块,但可以通过调整底纹颜色和背景颜色的对比度来间接实现透明效果。选择一种较浅的颜色作为底纹颜色,使其与背景色形成一定对比,同时又不至于过于突兀。
2. 应用渐变效果:虽然Word的底纹设置中没有直接提供渐变选项,但可以通过插入形状并设置形状填充为渐变,然后将文字置于形状之上,间接实现文字渐变底纹的效果。具体步骤如下:
插入一个与文本区域大小相同的矩形形状。
右键点击形状,选择“设置形状格式”。
在“填充”选项卡中,选择“渐变填充”,并设置渐变的方向、颜色和停止点。
将形状置于文字下方(可通过右键点击形状,选择“置于底层”实现)。
选中文字,设置其背景为“无填充”,这样文字就会“穿透”形状,显示出渐变底纹效果。
五、使用文本框或表格实现复杂底纹
对于需要更复杂底纹效果的文本,可以考虑使用文本框或表格来实现。
1. 使用文本框:
插入一个文本框,并调整其大小和位置以适应文本。
右键点击文本框边框,选择“设置文本框格式”。
在“填充”选项卡中,设置文本框的底纹颜色、图案等。
将需要添加底纹的文本输入到文本框中。
2. 使用表格:
插入一个单行单列的表格,调整其大小和位置以适应文本。
选中表格,右键点击选择“表格属性”。
在“表格”选项卡中,设置表格边框为“无”。
在“底纹”选项卡中,为表格单元格设置底纹效果。
将需要添加底纹的文本输入到表格单元格中。
六、注意事项
底纹的使用应适度,过多或过于复杂的底纹可能会干扰阅读,降低文档的可读性。
在打印文档时,某些底纹效果可能无法完全呈现,因此建议在打印前预览文档效果。
底纹颜色应与文档的整体色调相协调,以保持文档的一致性和美观性。
通过以上步骤,用户可以在Word文档中轻松为字体添加底纹,提升文档的专业性和视觉效果。无论是使用内置样式、自定义底纹设置,还是利用文本框和表格实现复杂底纹,都能帮助用户更好地传达信息,吸引读者的注意力。
- 上一篇: 揭秘《女巫布莱尔》游戏:全面攻略与生存指南
- 下一篇: 揭秘!洁面乳与洗面奶:究竟有何不同?
-
 掌握技巧:轻松为Word文档文字添加炫酷底纹资讯攻略12-02
掌握技巧:轻松为Word文档文字添加炫酷底纹资讯攻略12-02 -
 打造炫酷字体底纹:轻松掌握设置技巧资讯攻略11-24
打造炫酷字体底纹:轻松掌握设置技巧资讯攻略11-24 -
 打造炫酷文字效果:Word中设置文字底纹的实用技巧资讯攻略11-23
打造炫酷文字效果:Word中设置文字底纹的实用技巧资讯攻略11-23 -
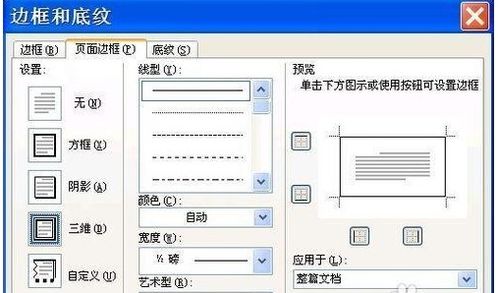 Word文档美化技巧:轻松添加独特底纹资讯攻略11-23
Word文档美化技巧:轻松添加独特底纹资讯攻略11-23 -
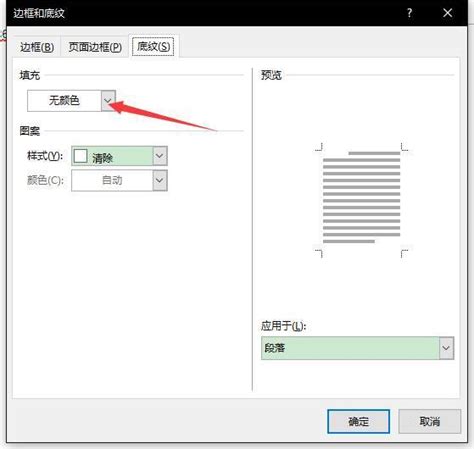 Word文档底纹设置教程资讯攻略12-02
Word文档底纹设置教程资讯攻略12-02 -
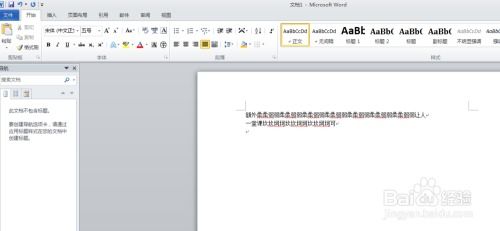 如何轻松设置Word文档的底纹效果资讯攻略11-23
如何轻松设置Word文档的底纹效果资讯攻略11-23