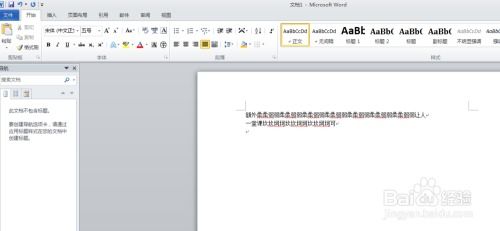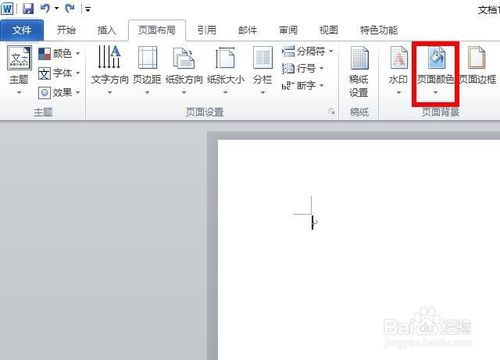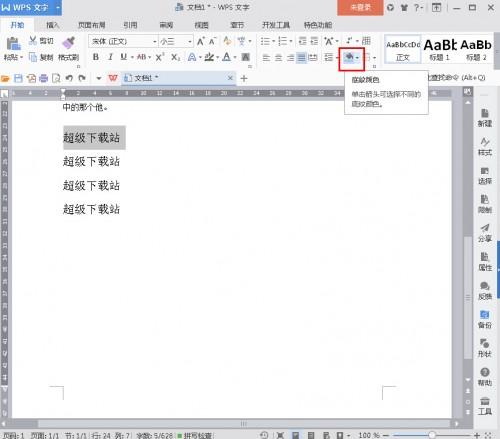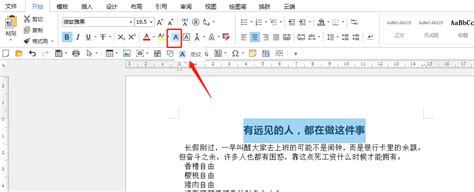Word文档底纹设置教程
在Word文档中设置底纹是一项非常实用的技能,无论是为了美观还是为了突出文档中的某些部分,底纹的设置都能帮助我们达到目的。下面,我将详细介绍如何在Word文档中设置底纹,以满足您的各种需求。
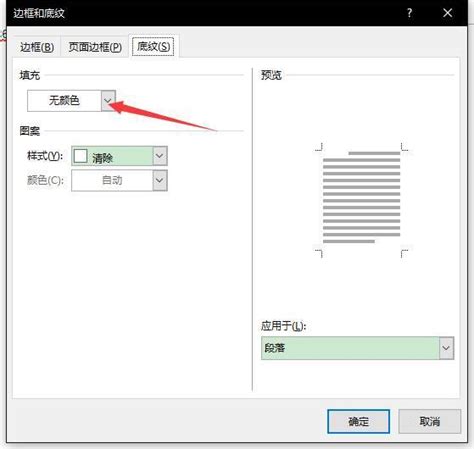
怎样用Word文档设置底纹
一、添加字符底纹
这是最基础且简单的设置底纹的方法。适用于需要快速为某些文字添加底纹的情况。

1. 打开文档:首先,打开需要添加底纹的Word文档。

2. 选中文字:选中需要添加底纹的文字。
3. 添加底纹:点击工具栏中的“字体”组,找到并点击“字符底纹”按钮。这种方法只能为文字添加一个默认的灰色底纹,颜色不可更改,适合有黑白打印需求的用户。
二、设置突出显示颜色
如果您需要为文字添加不同颜色的底纹,可以使用“突出显示颜色”功能。
1. 打开文档并选中文字:同样,打开文档并选中需要添加底纹的文字。
2. 选择颜色:在“字体”组中,点击“以不同颜色突出显示文本”旁边的倒三角下拉菜单,从十五种颜色中选择需要的颜色即可。
三、使用段落底纹功能
除了字体组中的底纹设置,还可以使用段落组的底纹功能,提供更多颜色选择和更细致的设置。
1. 打开文档并选中内容:打开文档并选中需要添加底纹的文字或段落。
2. 打开底纹菜单:在“段落”组中,点击“边框”旁边的倒三角下拉菜单,选择“边框和底纹”。
3. 设置底纹:在弹出的对话框中,选择“底纹”选项卡。在这里,您可以选择底纹的颜色,并从图案选项中选择一种底纹样式。调整透明度后,点击“确定”即可应用底纹。
四、使用布局选项卡设置底纹
除了直接在字体和段落中设置底纹,Word还提供了通过“布局”选项卡设置底纹的方法,这种方法通常用于设置整个页面或页面的某个部分的底纹。
1. 打开文档并选择页面或内容:打开文档,并选择需要添加底纹的页面或内容。
2. 打开布局选项卡:点击“布局”选项卡。
3. 选择页面背景:在“页面背景”组中,点击“底纹”按钮。
4. 设置底纹:在弹出的对话框中,选择预设的底纹样式,或点击“自定义底纹”进行更详细的设置。您可以调整底纹的颜色、边框、透明度等选项,直到满意为止。
5. 应用底纹:点击“确定”按钮,应用底纹到当前文档。
五、使用图片作为底纹
如果Word提供的预设底纹不能满足您的需求,您还可以使用自定义的图片作为底纹。
1. 打开文档并选择页面:打开文档,并选择需要添加底纹的页面。
2. 打开布局选项卡:点击“布局”选项卡。
3. 选择页面背景:在“页面背景”组中,点击“底纹”按钮。
4. 选择图片底纹:在弹出的对话框中,选择“图片底纹”选项。
5. 选择图片:点击“文件”按钮,选择您想要作为底纹的图片。
6. 调整图片:在对话框中,您可以调整图片的缩放、对齐和透明度等选项,直到图片底纹效果满意为止。
7. 应用底纹:点击“确定”按钮,应用图片底纹到当前文档。
六、自定义底纹
除了使用预设底纹和图片底纹,您还可以自定义底纹,以满足各种特殊需求。
1. 打开文档并选择页面:打开文档,并选择需要添加底纹的页面。
2. 打开布局选项卡:点击“布局”选项卡。
3. 选择页面背景:在“页面背景”组中,点击“底纹”按钮。
4. 选择自定义底纹:在弹出的对话框中,选择“自定义底纹”选项。
5. 设置样式:在“样式”选项卡中,选择您喜欢的样式,如网格、斜线等。
6. 调整底纹:调整底纹的颜色、间距和透明度等选项,直到满意为止。
7. 应用底纹:点击“确定”按钮,应用自定义底纹到当前文档。
注意事项
1. 功能键位置:上述操作以极速Office为例,方法适用于其他Office版本,但某些功能键在工具栏的样式或位置可能有所不同。
2. 颜色显示:使用“页面颜色”功能设置的页面颜色仅在显示屏上显示,打印时不会打印出来。
3. 预览效果:在设置底纹时,充分利用对话框中的预览功能,以确保最终效果符合您的预期。
4. 兼容性:不同版本的Word可能在功能和界面上有所差异,但大多数底纹设置功能都是通用的。如果遇到问题,请参考您使用的Word版本的帮助文档。
通过以上方法,您可以在Word文档中轻松设置各种底纹,无论是为文字添加简单的字符底纹,还是为整个页面设置复杂的自定义底纹,都能轻松实现。希望这篇文章能帮助您更好地掌握Word底纹的设置技巧,为您的文档增添更多的个性和美观。
- 上一篇: 如何快速解冻被冻结的QQ账号,轻松恢复登录?
- 下一篇: 轻松学会:钉钉更换头像步骤
-
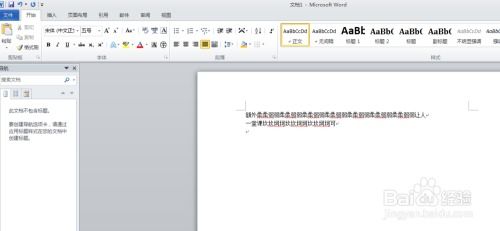 如何轻松设置Word文档的底纹效果资讯攻略11-23
如何轻松设置Word文档的底纹效果资讯攻略11-23 -
 Word文档中轻松设置字符底纹的方法资讯攻略11-23
Word文档中轻松设置字符底纹的方法资讯攻略11-23 -
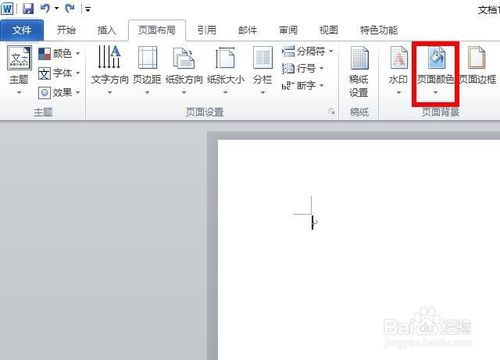 如何设置Word文档的图案底纹样式?资讯攻略11-23
如何设置Word文档的图案底纹样式?资讯攻略11-23 -
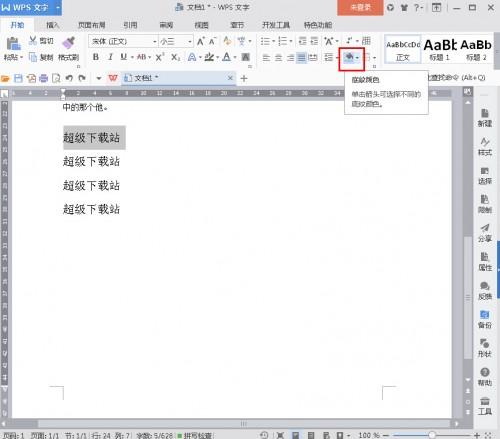 如何设置Word文档的底纹?资讯攻略11-23
如何设置Word文档的底纹?资讯攻略11-23 -
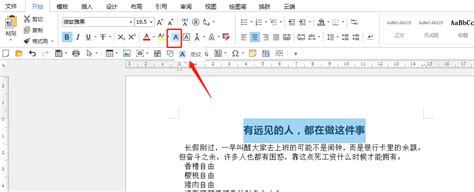 如何设置Word文档中文字的底纹?资讯攻略12-02
如何设置Word文档中文字的底纹?资讯攻略12-02 -
 如何设置Word文档的文字底纹资讯攻略12-03
如何设置Word文档的文字底纹资讯攻略12-03