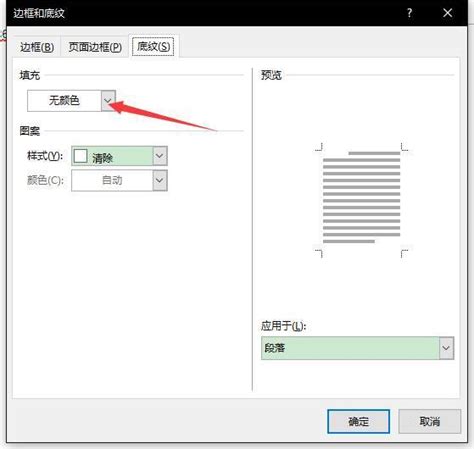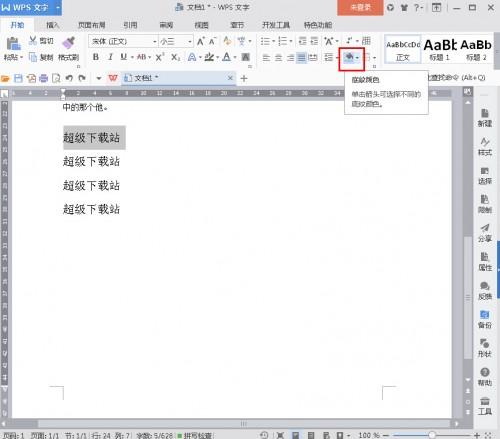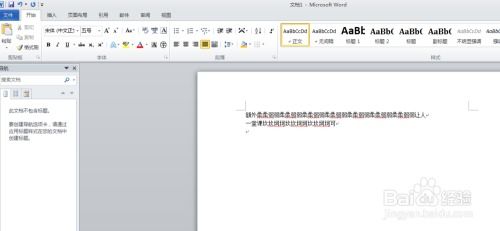如何设置Word文档中文字的底纹?
在Word文档中,设置文字的底纹是一种增强文档视觉效果和阅读体验的有效方法。通过为特定文字添加底纹,可以使这些文字在文档中更加突出,从而吸引读者的注意力。以下是一篇关于如何在Word文档中设置文字底纹的详细指南。
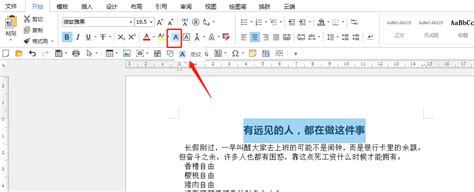
在Word的广阔功能中,文字底纹的设置可能不是最显眼的一项,但它确实在提升文档美观度和阅读趣味性方面发挥着不可或缺的作用。想象一下,当你在撰写一份报告、制作一份简历或是设计一份宣传册时,单调的文字排列是否让你觉得有些乏味?此时,若能巧妙地运用底纹效果,无疑能为你的作品增添一抹亮色。

首先,让我们来了解一下Word文档中设置文字底纹的基本步骤。打开你的Word软件,创建一个新的或打开一个现有的文档。选中你想要添加底纹的文字,这一步至关重要,因为底纹效果将仅应用于你选择的文字范围。接下来,将鼠标移动到Word的菜单栏上,寻找“开始”选项卡。在“开始”选项卡中,你可能会看到一个名为“段落”或“字体”的分组,具体名称可能因Word版本而异。在这个分组内,你需要找到一个带有下划线或类似图案的小图标,这通常是打开字体或段落格式的快捷入口。点击这个图标,你会看到一个弹出菜单或侧边栏,其中包含了多种字体和段落格式选项。
在这个菜单或侧边栏中,你需要找到与“底纹”相关的选项。在某些版本的Word中,这个选项可能直接以“底纹”命名;而在其他版本中,你可能需要在“填充”或“边框和底纹”等更广泛的设置中找到它。一旦找到了底纹选项,你就可以开始选择你喜欢的底纹样式了。Word通常会提供一个预设的底纹样式库,包括各种颜色、图案和纹理,供你选择和定制。你可以根据自己的喜好和文档的整体风格,挑选一个最合适的底纹样式。
选择好底纹样式后,不要忘了点击“确定”或“应用”按钮来保存你的设置。此时,你选中的文字应该已经被赋予了新的底纹效果。你可以通过预览功能来查看底纹效果在文档中的实际表现,如果不满意还可以随时进行调整。
除了基本的底纹设置外,Word还允许你对底纹进行更高级的自定义。例如,你可以调整底纹的颜色、图案密度、透明度等参数,以获得更加独特和个性化的效果。这些高级自定义选项通常可以在“边框和底纹”对话框中找到。要打开这个对话框,你可以在“段落”或“字体”分组中找到带有边框和底纹图标的选项,并点击它。在弹出的对话框中,选择“底纹”选项卡,你就可以开始你的高级自定义之旅了。
在设置底纹时,还有一些小技巧可以帮助你获得更好的效果。比如,你可以尝试将底纹与不同的字体样式、大小和颜色搭配使用,以创造出更加和谐的视觉效果。此外,你还可以利用Word的“样式”功能来快速应用或修改底纹设置。通过创建自定义样式,你可以将特定的底纹效果与特定的字体和段落格式绑定在一起,从而在未来的文档编写中更加高效地应用这些设置。
当然,在使用底纹效果时也要注意适度原则。虽然底纹可以增强文档的视觉效果,但过度使用也可能导致文档显得过于花哨和杂乱。因此,在设置底纹时,你需要根据文档的类型、内容和目标受众来做出合理的判断。对于正式的报告或简历等文档,你可能需要选择更加简洁和低调的底纹样式;而对于宣传册或海报等宣传性文档,则可以更加大胆地尝试各种鲜艳和独特的底纹效果。
此外,还需要注意的是,底纹效果可能会增加文档的打印成本和时间。如果你的文档需要打印出来供他人阅读或审阅,那么在设置底纹时就需要考虑到这一点。尽量选择那些打印效果清晰、成本适中的底纹样式,以确保你的文档在打印后仍然能够保持良好的视觉效果和可读性。
总之,在Word文档中设置文字底纹是一项简单而实用的功能。通过巧妙地运用底纹效果,你可以使你的文档更加生动、有趣和具有吸引力。无论是撰写报告、制作简历还是设计宣传册,底纹都可以成为你提升文档品质的有力武器。只要你掌握了正确的设置方法和技巧,并遵循适度原则来合理使用底纹效果,相信你一定能够创作出令人满意的文档作品。
在Word的无限可能中,底纹设置只是冰山一角。但正是这些看似微不足道的细节,构成了我们文档中的每一个亮点和惊喜。让我们一起继续探索Word的奥秘吧!
-
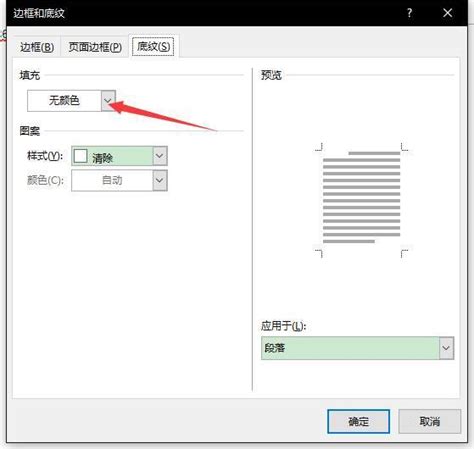 Word文档底纹设置教程资讯攻略12-02
Word文档底纹设置教程资讯攻略12-02 -
 如何设置Word文档的文字底纹资讯攻略12-03
如何设置Word文档的文字底纹资讯攻略12-03 -
 Word文档中轻松设置字符底纹的方法资讯攻略11-23
Word文档中轻松设置字符底纹的方法资讯攻略11-23 -
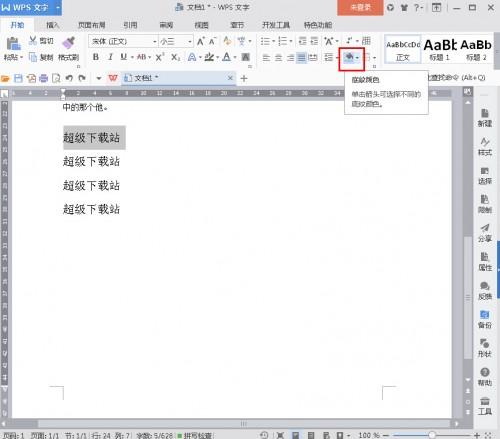 如何设置Word文档的底纹?资讯攻略11-23
如何设置Word文档的底纹?资讯攻略11-23 -
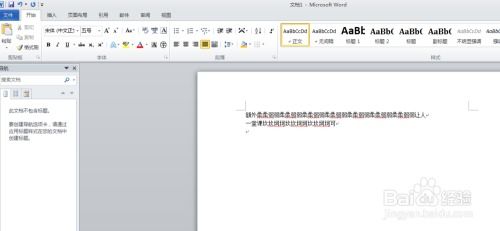 如何轻松设置Word文档的底纹效果资讯攻略11-23
如何轻松设置Word文档的底纹效果资讯攻略11-23 -
 打造炫酷文字效果:Word中设置文字底纹的实用技巧资讯攻略11-23
打造炫酷文字效果:Word中设置文字底纹的实用技巧资讯攻略11-23